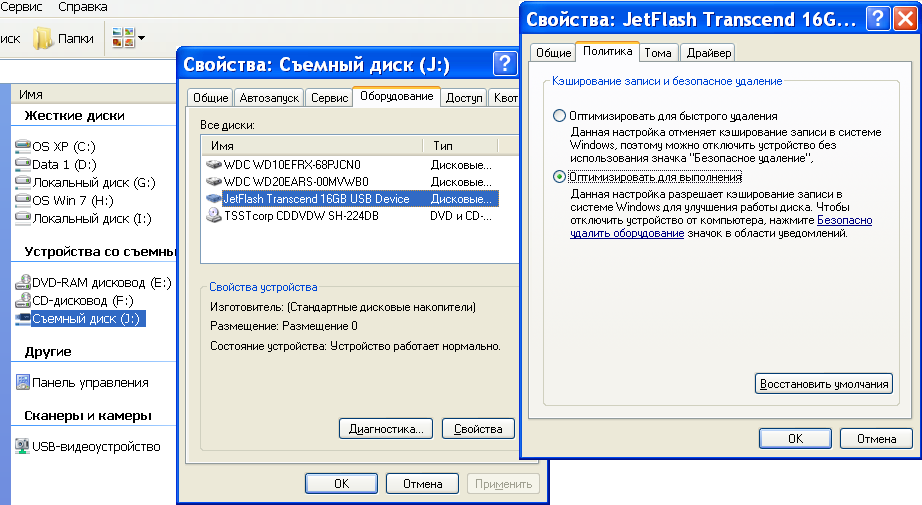Форматирование флешки.
Форматирование в файловой системе FAT (для флешек малого размера), FAT32 либо exFAT можно произвести в операционной системе Windows XP (exFAT ).
Открываем Мой компьютер, – щелкаем правой кнопки мыши значок флешки – из открывшегося контекстного меню выбираем Форматировать.
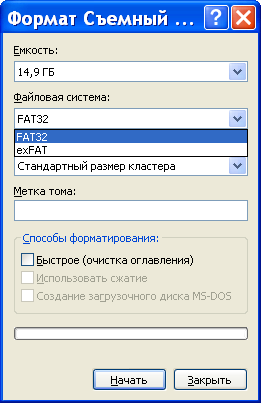
Рисунок 1
В диалоговом окне Формат Съемный диск в раскрывающемся списке Файловая система выбираем опцию, в данном случае FAT32.
Полное форматирование отличается от «быстрого» только проверкой поверхности на бад-блоки. Для надёжности можно опцию Быстрое (очистка оглавления) не включать.
Форматируем флешку, - нажав кнопку Начать.
Можно ли отформатировать флешку в NTFS?
Как известно, надежность и отказоустойчивость файловой системы NTFS – выше всяких похвал. Обычно пользователи форматируют флешки в файловой системе NTFS случае, если необходимо записывать файлы размером более 4ГБ.
По умолчанию штатными средствами операционной системы Windows XP отформатировать флешку можно FAT, FAT32 либо exFAT (но не в NTFS!).
Для получения возможности форматирования флешки в файловой системе NTFS нужно изменить свойства оборудования (съемный диск) во вкладке Политика с «Оптимизировать для быстрого удаления» на - «Оптимизировать для выполнения».
Входим в Мой компьютер.
В Устройствах со съемными носителями щелкаем правой кнопки мыши значок Съемный диск (ваша флешка),
– из открывшегося контекстного меню выбираем Свойства;
– в окне Свойства: «Съемный диск (буква вашей флешки)»;
– открываем вкладку Оборудование;
– на вкладке Оборудование выбираем вашу флешку;
– жмем кнопку Свойства;
– в открывшемся окне Свойства: (ваша флешка);
– открываем вкладку Политика.
Рисунок 2
На открывшейся вкладке Политика изменяем положение переключателя «Оптимизировать для быстрого удаления» на - «Оптимизировать для выполнения».
Далее последовательно нажимая "OK” закрываем все окна.
Обратите внимание, что при использовании этих свойств, во избежание потери информации на флешке, нужно обязательно при
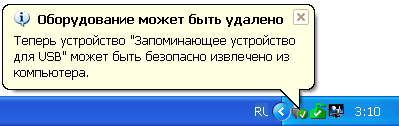
Рисунок 3
извлечении её применять «Безопасное извлечение устройства»!
По изменении этих свойств при последующем форматировании в диалоговом окне Формат Съемный диск
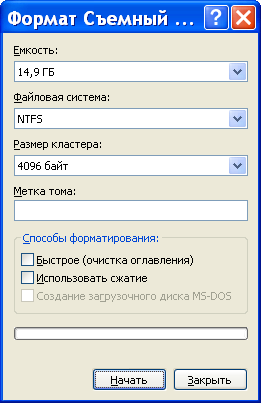
Рисунок 4
в раскрывающемся списке Файловая система добавится файловая система NTFS!
Форматирование флешки бесплатной утилитой HP USB Disk Storage Format Tool
HP USB Disk Storage Format Tool - утилита разработанная компанией Hewlett-Packard и предназначена для форматирования и создания загрузочного USB Flash (поддерживается NTFS, FAT, FAT32). Работает с устройствами через порт USB 2.0. Кроме того, утилита позволяет создавать загрузочные DOS - устройства. Установки на жёсткий диск компьютера не требует.
Скачать можно с официального сайта
Также можно скачать и русскоязычную версию с rutracker:
Перед началом форматирования не забудьте скопировать на жесткий диск компьютера все имеющиеся на флешке ценные для вас данные.
Для запуска утилиты открываем файл HP USB Disk Storage FormatTool 2.2.3(RUS).exe
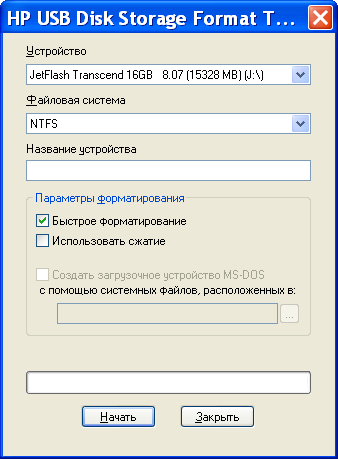
Рисунок 5
Если подключено несколько флешек, то в раскрывающемся списке Устройство выберите флешку, которую собираетесь форматировать.
В раскрывающемся списке Файловая система выберите NTFS (или, если нужно, FAT/FAT32).
Можно задать метку в текстовом поле Название устройства (но не обязательно).
Для ускорения процесса можно включить опцию быстрое форматирование, - далее нажимаем кнопку Начать.

Рисунок 6
В появившемся диалоговом окно HPUSBFW с предупреждением, что все данные на флешке будут уничтожены, - нажимаем кнопку Да.
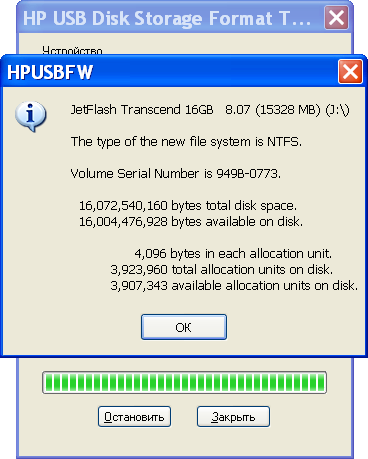
Рисунок 7
Дождитесь завершения процесса, в появившемся диалоговом окне с результатами форматирования нажимаем кнопку OK, затем кнопку Закрыть.
Всё, - флешка отформатирована!
Можете посмотреть также статью: .