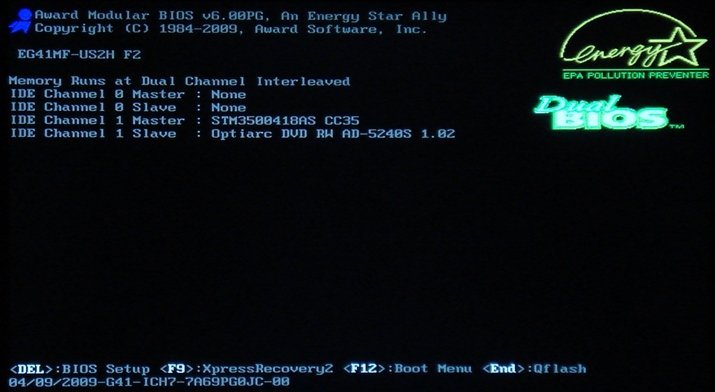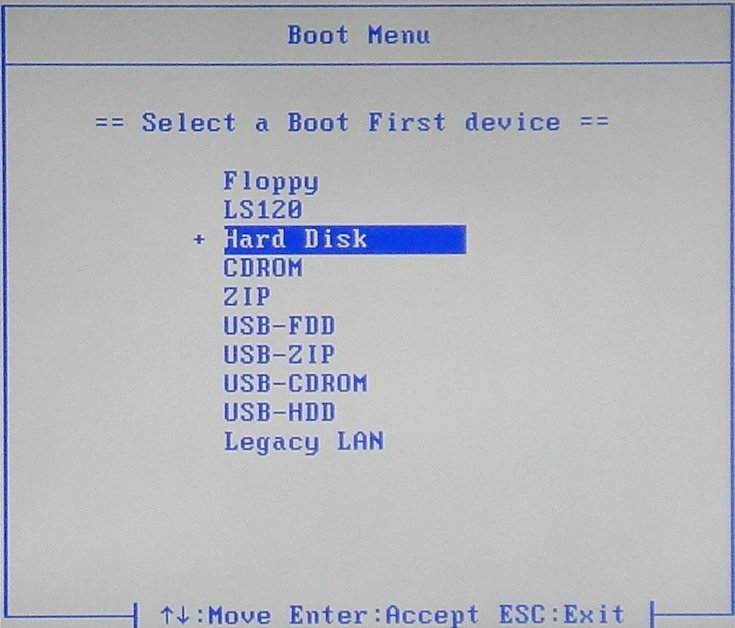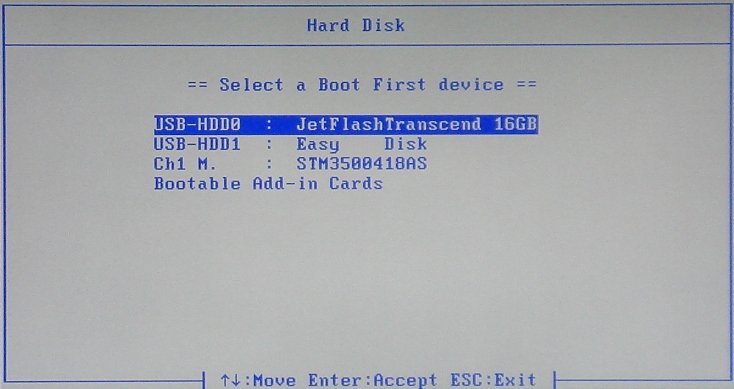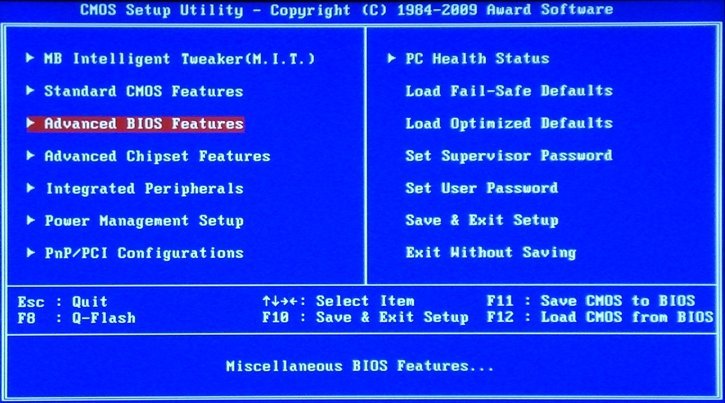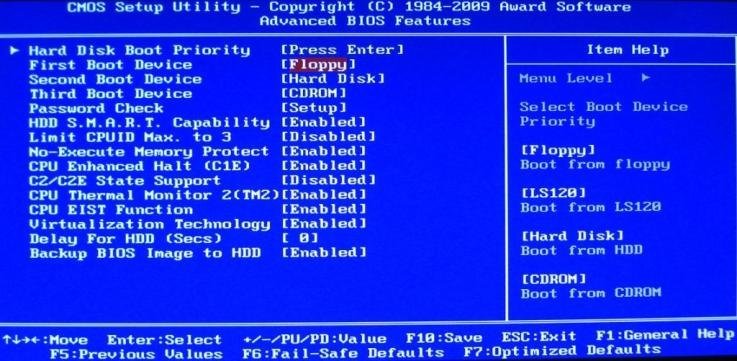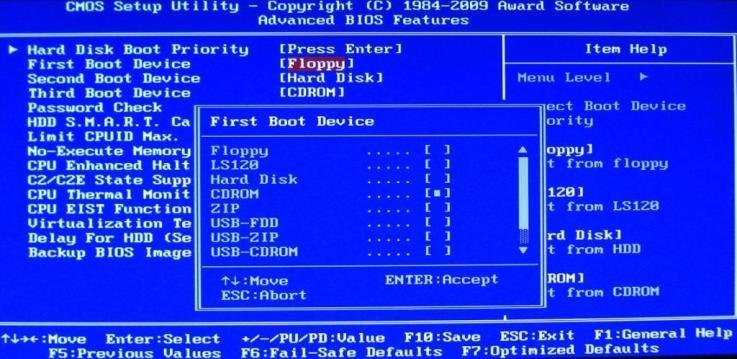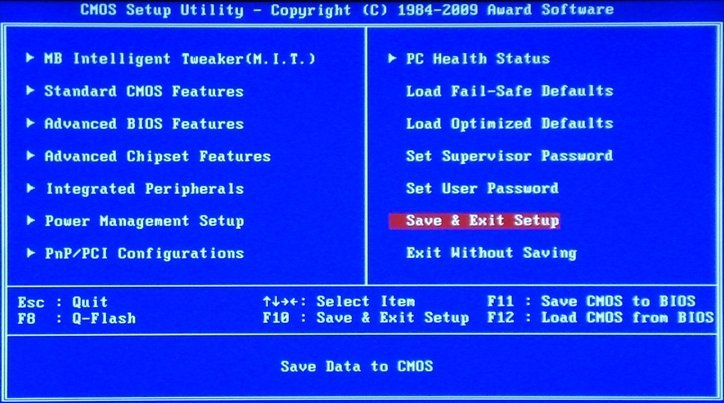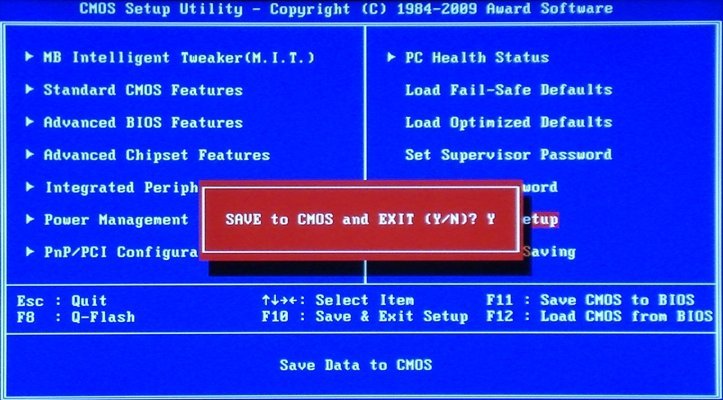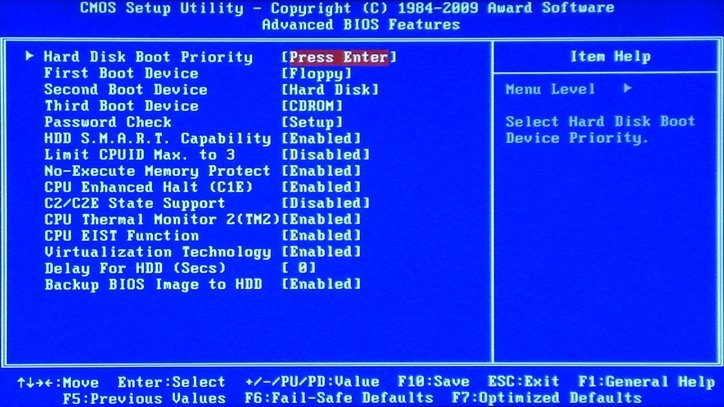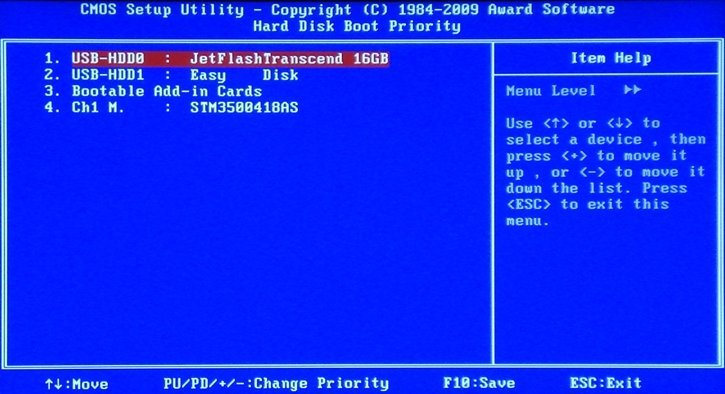Загрузка с флешки или компакт-диска.
Обычно при включении компьютера начинается загружаться операционная система с жесткого диска.
Очерёдность носителей, с которых производится : флоппи-диск (обычно отключают, чтобы не «щёлкал»), жёсткий диск, компакт-диск (CD-DVD диск), флешка (USB-накопитель), и т. д. определяется настройками . Если загрузка с первого носителя не удалась, BIOS пробует второй по списку, и т. д.
Иногда возникает ситуация когда нужно загрузится с флешки или CD-DVD привода, например при установке windows, либо загрузки других приложений непосредственно при запуске компьютера.
Вы должны понимать, что такую загрузку можно произвести в том случае, если у вас флешка или компакт-диск являются загрузочными, то есть с них можно загрузить операционную систему, или какую либо программу!
Существует 2 способа загрузки компьютера с флешки или CD-DVD привода:
- Выбор устройства в загрузочном меню
- Изменение приоритета загрузки в BIOS
У каждого из способов есть плюсы и минусы.
Если вам требуется, например, установить Windows, то в некоторых случаях удобнее выбрать первый способ. А если вы постоянно работаете с загрузочными дисками, то удобнее способ второй.
Особенности выбора устройства в загрузочном меню
- На старых компьютерах (материнских платах) функция отсутствует. В этом случае придётся менять приоритет загрузки в BIOS.
- При выборе устройства в меню, - компьютер загружается с этого устройства 1 раз. Это удобно, опять же в некоторых случаях, при установке Windows - не надо возвращать загрузку с жёсткого диска после первой перезагрузки.
Особенности изменения приоритета в BIOS
- Работает как на новых, так и на старых компьютерах.
- Изменение приоритета постоянно, т.е. действует до следующего изменения приоритета в BIOS, а не одну загрузку как в случае с меню.
Универсальной кнопки не существует ни для входа в загрузочное меню ни для входа в BIOS. Всё зависит от производителя компьютера. Материнские платы разные - клавиши тоже разные. Верный способ найти нужную клавишу - прочитать инструкцию на материнскую плату. Для некоторых самых распространённых материнских плат - клавиши приведены ниже. Нужно лишь не упустить время, когда нужно эти клавиши нажимать.
До начала загрузки операционной системы (появление логотипа или меню выбора ОС) производится «самотестирование после включения» (Power-On Self-Test или POST).
Вот в это время нажимается клавиша для входа в загрузочное меню или BIOS.
Клавиши для входа в меню загрузки и краткая инструкция
Как отмечалось выше, у каждого производителя своя клавиша для входа в меню загрузки. Вот небольшой список самых распространённых из них:
|
Производитель BIOS |
Клавиша |
|
Acer |
Esc или F12 или F9 |
|
Asrock |
F11 |
|
Asus |
Esc или F8 |
|
Compaq |
Esc или F9 |
|
Dell |
F12 |
|
ECS |
F11 |
|
Fujitsu Siemens |
F12 |
|
Gigabyte |
F12 |
|
HP |
Esc или F9 |
|
Intel |
F10 |
|
Lenovo |
F12 |
|
MSI (Micro-Star) |
F11 |
|
Packard Bell |
F8 |
|
Samsung |
Esc |
|
Sony Vaio |
F11 |
|
Toshiba |
F12 |
Возможен вариант, - держать нажатой клавишу с начала загрузки пока не услышите писк системного динамика и до появления приведенной ниже первой картинки! Услышав писк, - клавишу отпускаем.
Рассмотрим пример:
Компьютер с материнской платой (системной платой) Gigabyte GA-EG41MF-US2H.
Окончание прохождения POST заканчивается картинкой:
В данном случае для входа в меню нужно нажать и отпустить клавишу F12 при появлении первого изображения на мониторе компьютера и появления в нижней части монитора сообщения: "<DEL>:BIOS Setup <F9>:XpressRecovery2 <F12>:Boot Menu <End>:Qflash”,
Через некоторое время открывается первая страница "Boot Menu”.
Вам остаётся лишь выбрать нужное устройство из списка и нажать клавишу Enter.
Если всё сделано правильно, флешка или диск записаны корректно, загрузка/установка должна начаться.
Но следует отметить, что для флешки выбор устройства будет зависеть от прописанного в ней кода загрузочного сектора раздела (кода ), - то есть она может рассматриваться и как жёсткий диск!
В таком случае клавишами «↓» «↑» выбираем строку Hard Disk и жмем клавишу Enter.
На следующей странице меню Hard Disk
клавишами «↓» «↑» выбираем строку USB-HDD0 : JetFlashTranscend 16GB – в данном случае флешку JetFlashTranscend 16GB.
Если в системный блок вставлено несколько флешек, то будут отображаться несколько строк, - "USB-HDD0 : …..”, "USB-HDD1 : …..”, "USB-HDD2 : …..” и т.д. В таком случае выбираем ту флешку, с которой Вы хотите загрузиться. Ch1 M в данном примере жёсткий диск вашего компьютера.
По нажатию "Enter” компьютер начинает грузиться с выбранной вами в меню загрузочной флешки.
Здесь надо отметить, что при последующих перезагрузках компьютер не будет грузиться с выбранного устройства, - он будет загружаться ранее заданной в загрузочной последовательностью, - например с жесткого диска.
Второй способ загрузки: В случаях, если необходимо, чтобы компьютер постоянно загружался с выбранного устройства (флешки или CD-DVD привода), а так же если на компьютере отсутствует возможность установить загрузку с флешки через открывающееся окно Boot Menu, - то изменяем параметры в BIOS.
Клавиши для входа в BIOS и краткая инструкция по изменению приоритета загрузки
Для входа в BIOS Setup используйте клавишу соответствующую производителю компьютера или материнской платы, вот их небольшой список:
|
Производитель BIOS |
Клавиша |
|
ABIT |
Del |
|
Acer (Aspire, Altos, Extensa, Ferrari, Power, Veriton, TravelMate): |
F2 или Del |
|
Acer (старые модели): |
F1 или Ctrl+Alt+Esc |
|
ASRock |
F2 или Del |
|
ASUS |
Del |
|
BIOSTAR |
Del |
|
Chaintech |
Del |
|
Compaq (Deskpro, Portable, Presario, Prolinea, Systempro): |
F10 |
|
Compaq (старые модели): |
F1, F2, F10, или Del |
|
Dell (Dimension, Inspiron, Latitude, OptiPlex, Precision, Vostro, XPS): |
F2 |
|
Dell (старые и редкие модели): |
Ctrl+Alt+Enter или Fn+Esc или Fn+F1 или Del или Reset дважды |
|
ECS (Elitegroup) |
Del или F1 |
|
eMachines (eMonster, eTower, eOne, S-Series, T-Series): |
Tab или Del |
|
eMachines (некоторые старые модели): |
F2 |
|
Foxconn |
Del |
|
Fujitsu (Amilo, DeskPower, Esprimo, LifeBook, Tablet): |
F2 |
|
GIGABYTE |
Del |
|
Hewlett-Parkard (HP Alternative, Tablet PC): |
F2 или Esc или F10 или F12 |
|
Hewlett-Parkard (OmniBook, Pavilion, Tablet, TouchSmart, Vectra): |
F1 |
|
Intel |
F2 |
|
Lenovo (3000 Series, IdeaPad, ThinkCentre, ThinkPad, ThinkStation): |
F1 или F2 |
|
Lenovo (старые модели): |
Ctrl+Alt+F3, Ctrl+Alt+Ins или Fn+F1 |
|
MSI (Micro-Star) |
Del |
|
Pegatron |
F2, F10 или Del |
|
Samsung: |
F2 |
|
Sony (VAIO, PCG-Series, VGN-Series): |
F1, F2 или F3 |
|
Toshiba (Portege, Satellite, Tecra): |
F1 или Esc |
Менее распространённые горячие клавиши для входа в BIOS Вы найдёте .
Кроме того, что существует несколько основных производителей BIOS (AMI, Phoenix - Award), так ещё и производители компьютеров (материнских плат) модифицируют BIOS под конкретную модель. В результате нельзя создать универсальную инструкцию даже по изменению одной функции (приоритета загрузки), - на каждом компьютере будут отличия. Можно лишь примерно показать, как это делается, а точную инструкцию ищите в документации к компьютеру (материнской плате).
Рассмотрим пример: Компьютер с материнской платой (системной платой) Gigabyte GA-EG41MF-US2H.
Во время прохождения POST
услышав писк системного динамика нажать и отпустить клавишу Delete при появлении в нижней части монитора сообщения: "<DEL>:BIOS Setup <F9>:XpressRecovery2 <F12>:Boot Menu <End>:Qflash”,
Возможен вариант, - держать нажатой клавишу Delete с начала загрузки пока не услышите писк системного динамика. Услышав писк, - клавишу Delete отпускаем.
Через некоторое время открывается первая страница SMOS Setup Utility.
Где клавишами «↓» «↑» и «←» «→» выбираем пункт Advanced BIOS Features,- и жмем Enter.
Далее в открывшемся окне Advanced BIOS Features видим, что в
(первое устройство, с которого установлена загрузка компьютера) является Floppy (дискета).
Для изменения приоритета загрузки выбираем клавишами «↓» «↑» строку , и жмем Enter.
В открывшемся меню клавишами «↓» «↑» выбираем нужное нам устройство, с которого компьютер будет пытаться, загрузится в первую очередь.
Для загрузки с компакт-диска выбираем CDROM.
Для загрузки с флешки, в зависимости от прописанного в ней кода загрузочного сектора раздела , выбираем USB-FDD, либо USB-ZIP, или USB-CDROM.
Нажимая клавишу Enter, - закрываем меню. Далее, нажимая клавишу ESC, возвращаемся на первую страницу SMOS Setup Utility.
Теперь нам надо сохранить сделанные изменения в настройках BIOS!
Для сохранения загрузочной последовательности клавишами «↓» «↑» и «←» «→» выбираем Save & Exit Setup (Выход из настроек BIOS с сохранением внесенных изменений), - и жмем клавишу Enter.
Далее, подтверждая свои действия (если Y (yes, - да) не стоит, - жмем клавишу Y), - жмем клавишу Enter.
Через несколько секунд компьютер начнёт грузиться, в зависимости от вашего выбора, - с загрузочной флешки или компакт-диска.
Но это еще не все!
С компакт-диском все просто, - с него вы загрузитесь. Но, если в вашей флешке прописан код загрузочного сектора раздела , как у жесткого диска, то, таким образом компьютер с неё не загрузиться!
В таком случае вам придётся опять вернуться, как описано выше к открываемой вами странице Advanced BIOS Features, где
клавишами «↓» «↑» выбрать строку Hard Disk Boot Priority [Press Enter], - и нажать Enter. В открывшемся окне Hard Disk Boot Priority
клавишами «↓» «↑» выбираем строку USB-HDD0 : JetFlashTranscend 16GB – в данном случае флешку JetFlashTranscend 16GB и перемещаем ее клавишами «-» или «+» в пункт №1.
Ch1 M в данном примере жёсткий диск вашего компьютера
Дважды нажав клавишу Esc, возвращаемся на первую страницу SMOS Setup Utility, где, как описывалось выше, сохраняем сделанные изменения в настройках BIOS!
По окончанию работы с изменёнными настройками BIOS аналогичным образом можно возвратиться к загрузке с жесткого диска.
Внимание!
При изменении настроек BIOS не трогайте незнакрмые вам пункты. Неверные настройки BIOS могут нарушить работу компьютера.
Справочную информацию по настройке можно найти в инструкции к материнской плате или в сети.