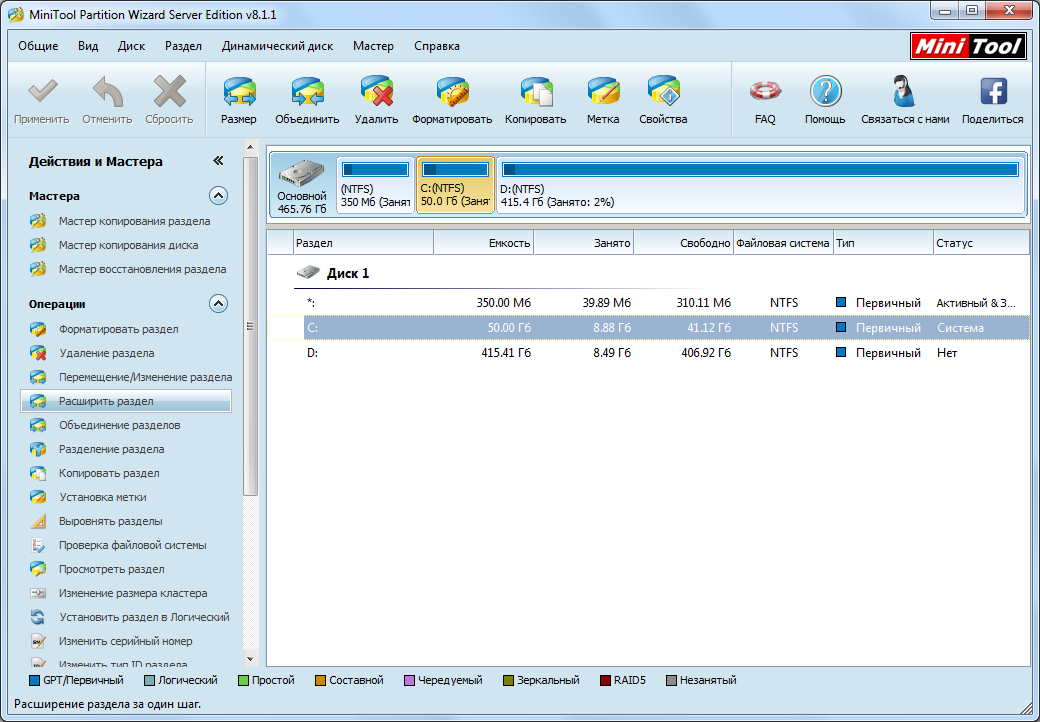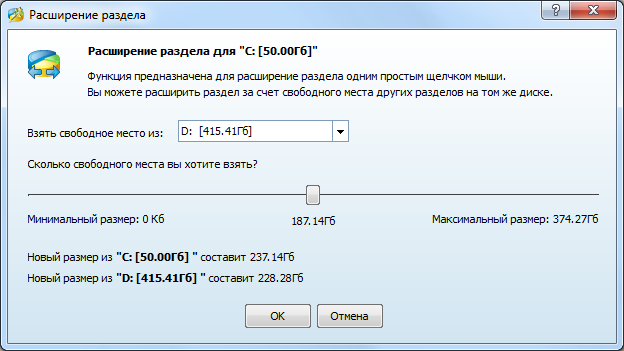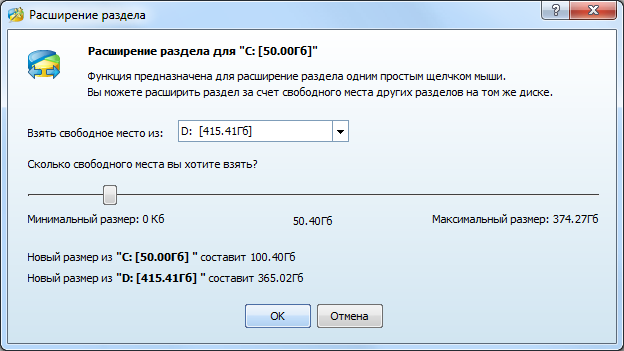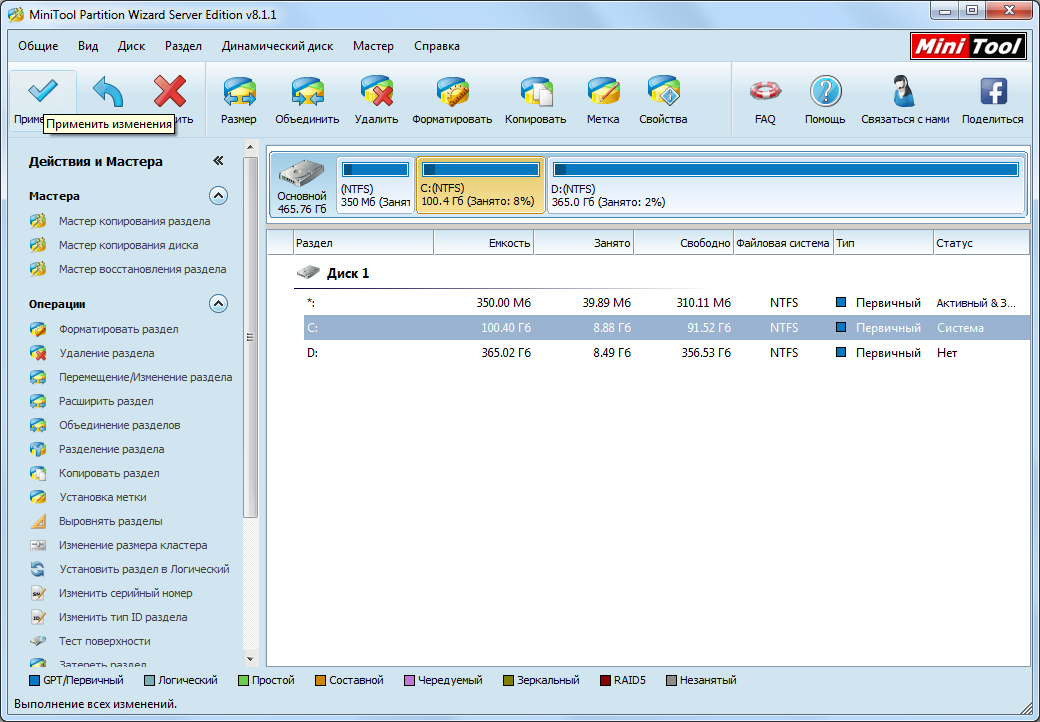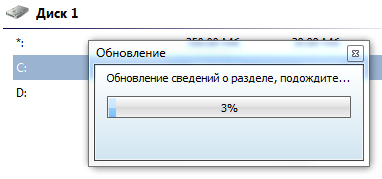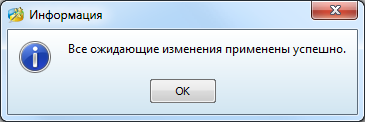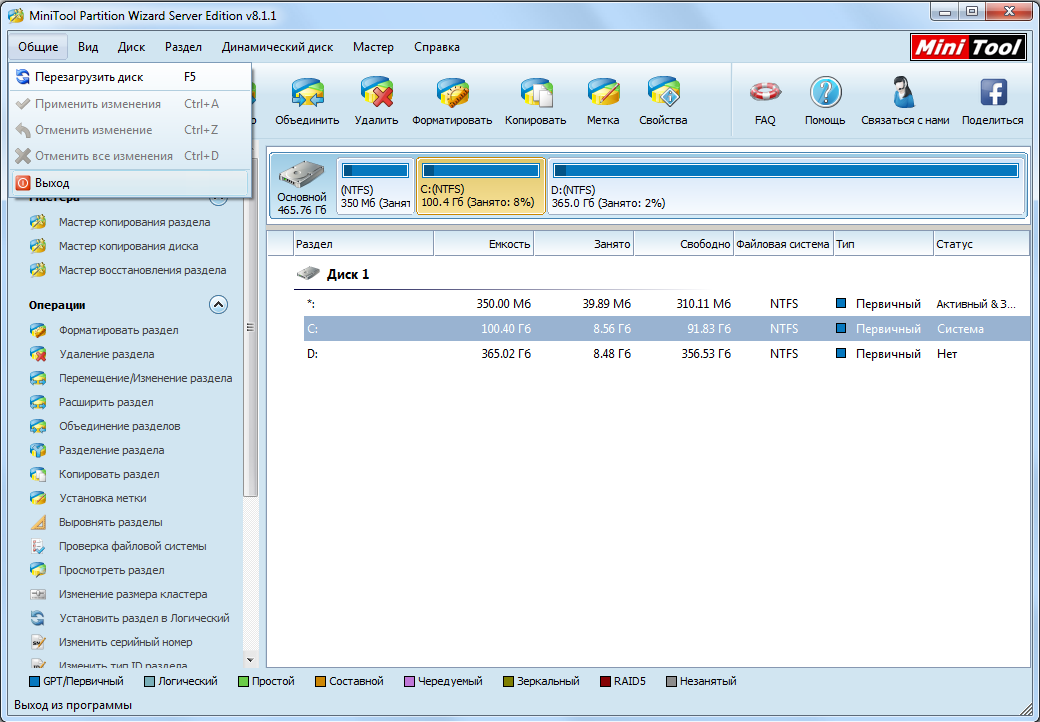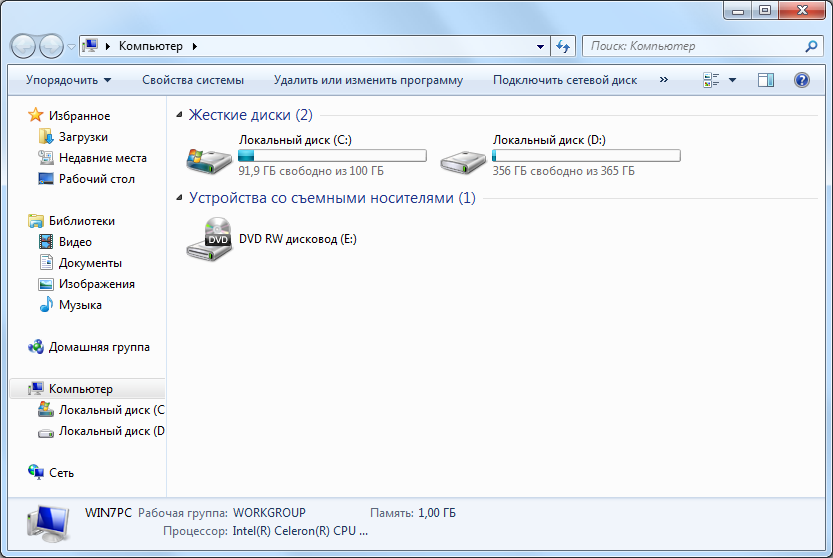Перемещение границ разделов жесткого диска программой MiniTool Partition Wizard Server Edition.
Здесь приведён порядок действий при перемещении границ разделов жесткого диска программой MiniTool Partition Wizard Server Edition 8.1.1. Обычно это делают при недостатке свободного места на системном диске, - добавляя его за счёт уменьшения смежного раздела. Программу можно приобрети на сайте разработчика .
Разработчик на своём сайте сообщает: «При использовании "Перемещение/Изменение Размеров Разделов" функция, усовершенствованной технологией защиты данных сохраняет ваши данные в безопасности, даже в случае отключения питания или сбоя оборудования».
Однако доверять сообщению разработчика и источнику из которого вы получили программу, - решать вам ….
Русскоязычную версию можно скачать бесплатно с .
Программу можно запустить так же с Флешки системного администратора C9PE MultiMedia 2k10 Plus Pack 5.4.1
Ниже рассмотрим пример расширения раздела жёсткого диска C за счёт свободного места на смежном разделе D программой MiniTool Partition Wizard Server Edition 8.1.1 в операционной системе Windows 7. По завершению операции не требуется даже перезагружать компьютер. Установка программы очень проста, поэтому её порядок установки здесь не рассматриваем.
Рисунок 1
И так, - щёлкая по находящемуся на рабочем столе ярлыку запускаем программу.
Рисунок 2
Открывается основное окно программы MiniTool Partition Wizard Server Edition.
Рисунок 3
Выделяем раздел C и левее, в предлагаемых операциях, нажимаем кнопку Расширить раздел.
Рисунок 4
Открывается окно «Расширение раздела». Указываем раздел D, в котором возьмём свободное место.
Рисунок 5
Передвигая ползунок устанавливаем новый размер раздела C, – примерно 100 ГБ (ровного значения не добьётесь, так как программа предлагает допустимые системой значения размера раздела). Нажимаем кнопку OK.
Рисунок 6
В окне программы MiniTool Partition Wizard Server Edition вы видите новые, заданные вами, размеры разделов. В верхнем правом углу окна нажимаем кнопку Принять изменения.
Рисунок 7
Проверяем, - выполнены ли все рекомендации программы и нажимаем кнопку Да.
Рисунок 8
Происходит уменьшение размера раздела D, - время операции будет зависеть от производительности вашего компьютера и объема перемещаемых файлов с обрезанной части раздела на оставшуюся часть.
Рисунок 9
Происходит увеличение размера раздела C, - эта операция протекает быстрее.
Рисунок 10
Недолго ждём, пока пройдёт обновление сведений о разделе …
Рисунок 11
Нажимаем кнопку OK.
Рисунок 12
В меню опций «Общие» нажимая кнопку Выход закрываем программу MiniTool Partition Wizard Server Edition. Всё, - на компьютере можно продолжать работать!
Рисунок 13
Открыв окно «Мой компьютер» вы видите новые размеры разделов.
Операция расширения раздела жёсткого диска D за счёт свободного места на смежном разделе C проводится аналогично. Но так как на разделе C находится операционная система, - то перед проведением изменений программа попросит вас перезагрузить компьютер. Во время загрузки будут проводится изменения, процесс которых вы сможете наблюдать на экране монитора, - при этом компьютер автоматически ещё раз сам перезагрузится. При работе программы загруженной с флешки этого не потребуется.
Удачи.