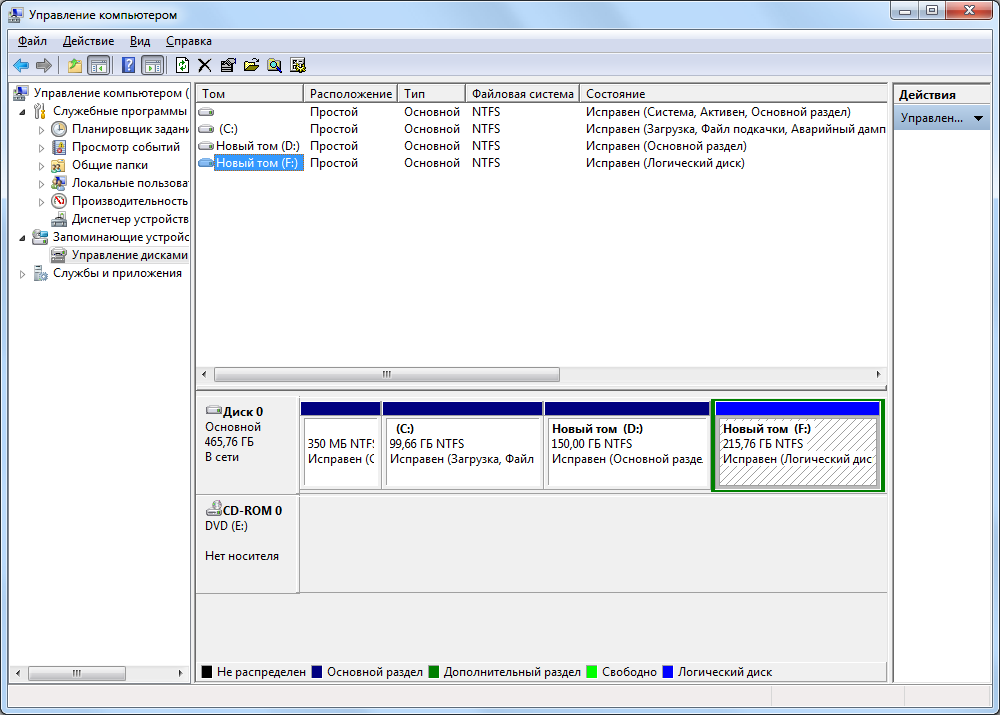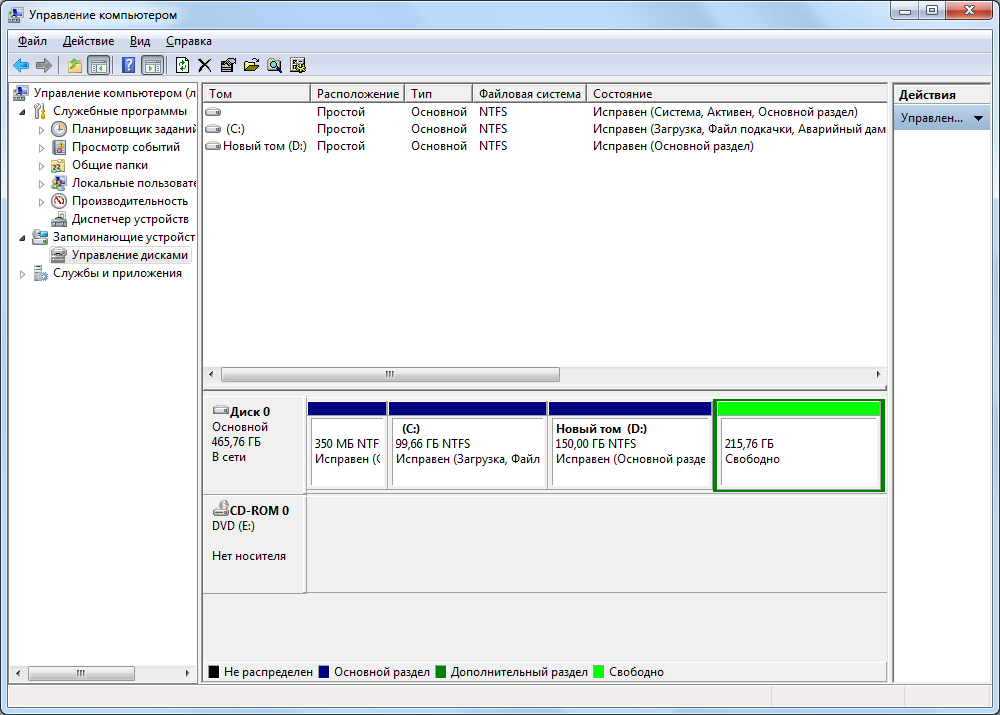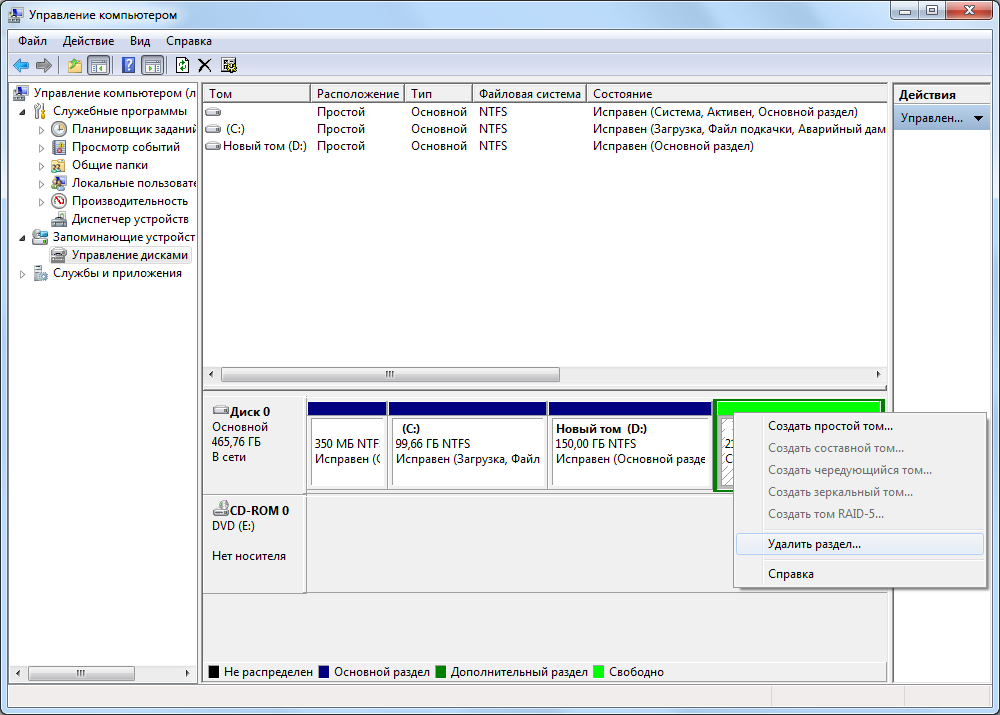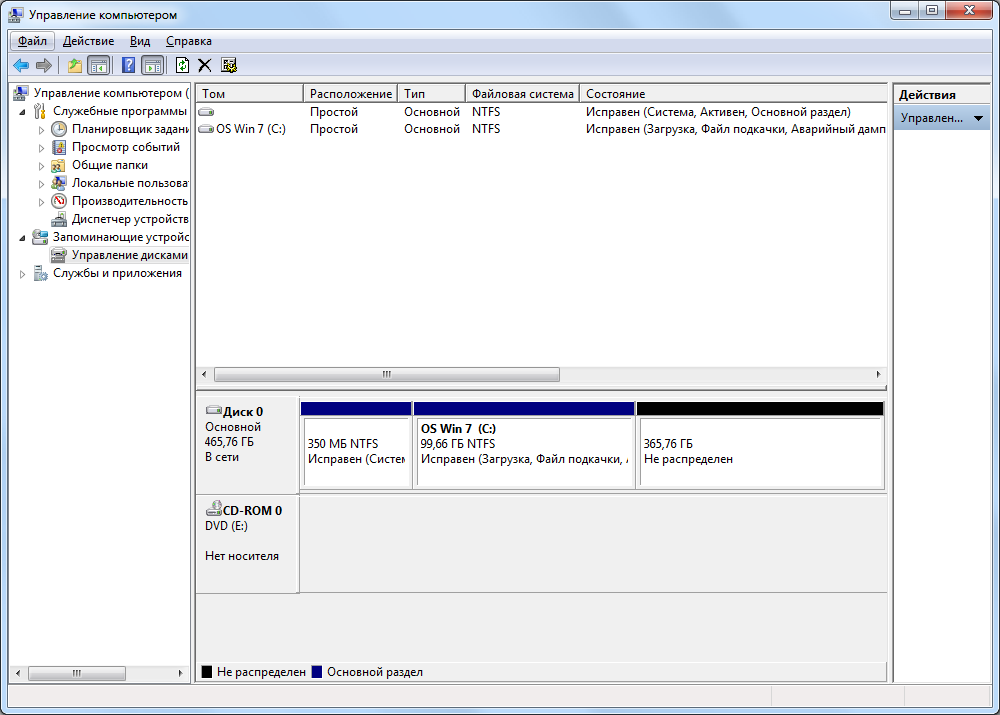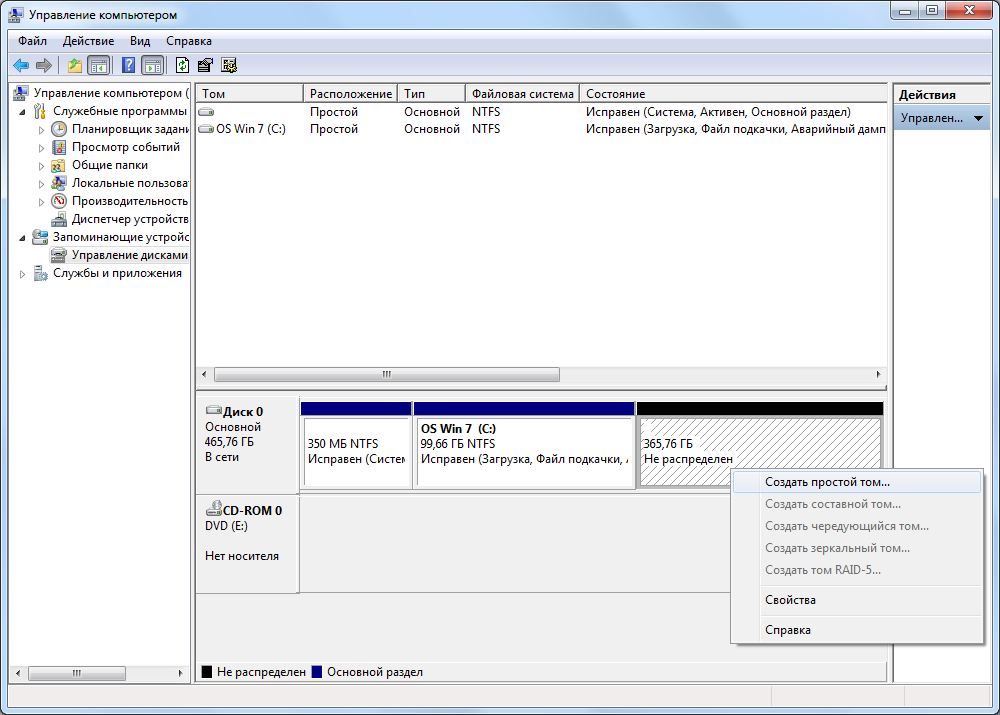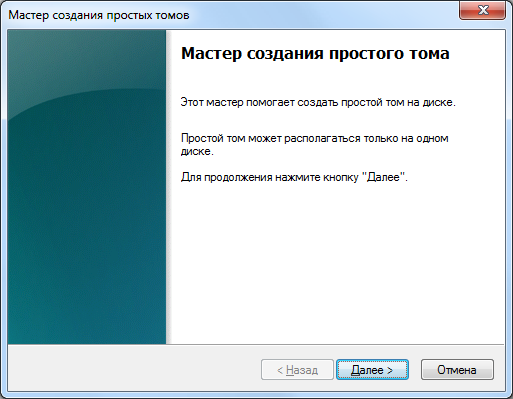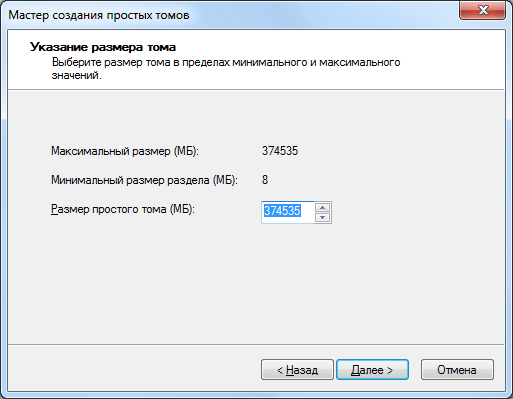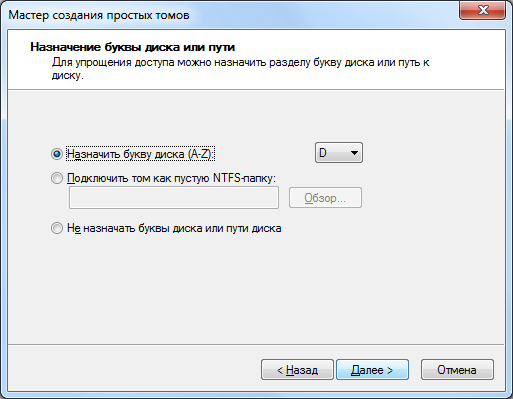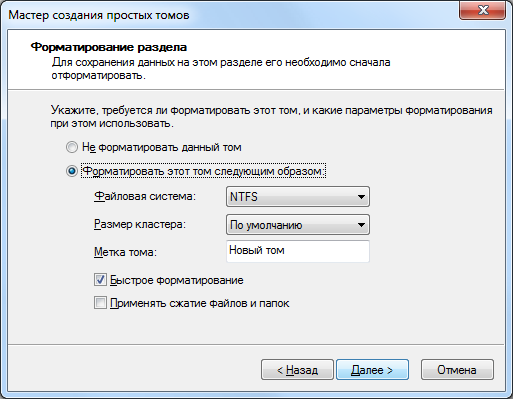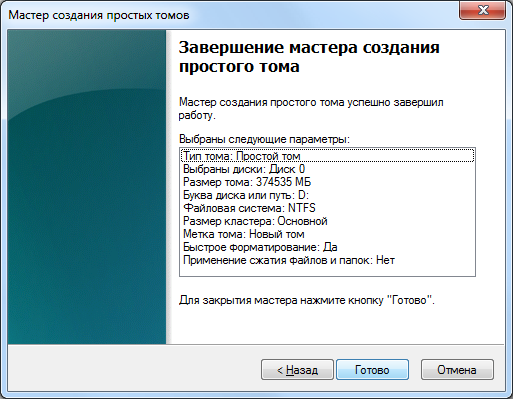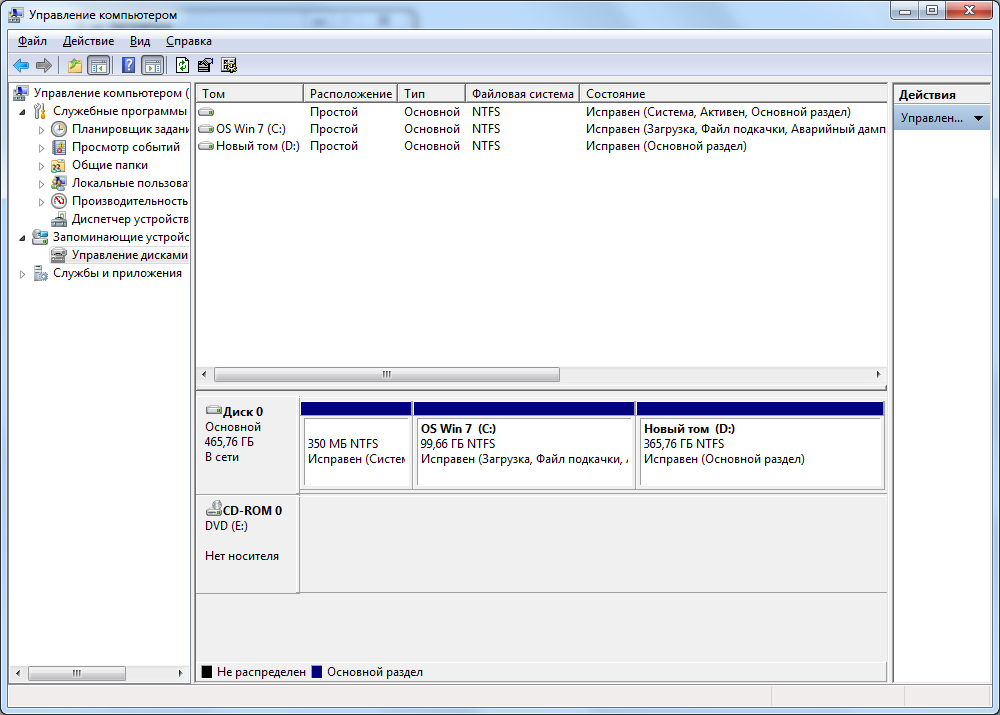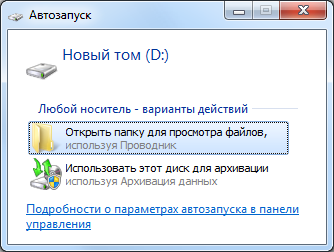Перераспределение разделов жесткого диска в Windows 7.
Войдя с правами администратора, вы можете перераспределить разделы жесткого диска при помощи функции «Сжатие» в программе «Управление дисками». Вы можете сжать существующий раздел или том для того, чтобы создать нераспределенное дисковое пространство, на котором можно создать новый раздел или том (обратите внимание, что термины «раздел» и «том» часто взаимозаменяемы).
- Откройте раздел «Управление компьютером». Для этого нажмите кнопку Пуск, выберите последовательно компоненты Панель управления, Система и безопасность, Администрирование, а затем дважды щелкните пункт Управление компьютером. Если отображается запрос на ввод пароля администратора или его подтверждения, укажите пароль или предоставьте подтверждение.
- В левой панели в разделе Запоминающие устройства щелкните Управление дисками.
- Щелкните правой кнопкой мыши том, который требуется сжать, и затем выберите команду Сжать том.
- Следуйте инструкциям.
Примечания:
Здесь под функцией «Сжатие» Windows подразумевает изменение размера раздела (тома). Прежде чем приступать к сжатию, ознакомьтесь со списком условий, необходимых для осуществления сжатия. Чтобы получить дополнительные сведения, в меню Справка выберите пункт Вызов справки, перейдите на вкладку Поиск, введите Сжатие базового тома и нажмите кнопку Разделы.
Если на диске имеется несколько разделов, можно удалить один из них и создать новые разделы на освободившемся невыделенном пространстве. При удалении раздела вся хранящаяся на нем информация будет уничтожена.
Перераспределить разделы диска можно также с помощью сторонней программы управления разделами. Некоторые сторонние производители предлагают программы, позволяющие перераспределять разделы жесткого диска без удаления информации.
Ниже рассмотрим пример удаления и создания разделов
Как описано выше входим в Управление дисками.
Рисунок 1
На Диске 0 размером в 465,76 ГБ видим 4 раздела. Обратите внимание, что четвёртый раздел F является логическим диском, который расположен в дополнительном разделе. , в котором находится логический диск F.
Для наглядности поставим задачу, - удалить разделы D и F и на их месте создать один раздел D.
Рисунок 2
Наводим курсор мыши на раздел F и нажимаем правую кнопку мыши. В открывшемся меню выбираем «Удалить том».
Рисунок 3
Открывается окно с предупреждением «Удаление тома уничтожит все данные на этом томе». Перед удалением заархивируйте все данные, которые вы хотите сохранить. Хотите продолжить?» В случае согласия, нажимаем кнопку Да.
Рисунок 4
Логический диск F удалился, - осталось свободное место дополнительного раздела. Приступаем к удалению этого дополнительного раздела.
Рисунок 5
Наводим курсор мыши на свободное место дополнительного раздела F и нажимаем правую кнопку мыши. В открывшемся меню выбираем «Удалить раздел».
Рисунок 6
Открывается окно с предупреждением «Это дополнительный раздел. После удаления раздел станет недоступным. Вы действительно хотите удалить раздел?». В случае согласия, нажимаем кнопку Да.
Рисунок 7
Дополнительный раздел удалили, - на его месте осталось не распределённое пространство жёсткого диска. Аналогичным образом удаляем основной раздел D.
Рисунок 8
В результате получаем нераспределённое пространство жёсткого диска, на котором преступаем к созданию нового основного раздела.
Рисунок 9
Наводим курсор мыши на не распределённое пространство жёсткого диска и нажимаем правую кнопку мыши. В открывшемся меню выбираем «Создать простой том».
Рисунок 10
Открывается окно «Мастер создания простого тома», - нажимаем кнопку Далее.
Рисунок 11
Поскольку решено все оставшееся нераспределенное дисковое пространство занять под создаваемый раздел, оставляем предложенный по умолчанию «Размер простого тома (МБ)» без изменения, - нажимаем кнопку Далее.
Рисунок 12
Назначаем букву раздела (если не назначим, то раздел в окне «Мой компьютер» будет не виден), - нажимаем кнопку Далее.
Рисунок 13
Задаём параметры форматирования и нажимаем кнопку Далее.
Рисунок 14
Нажимаем кнопку Готово.
Рисунок 15
И любуемся результатом.
Рисунок 16
Открывается окно автозапуска, - открываем и пользуемся.
И в заключение хочу отметить особенности расширения и сжатия разделов.
Перед выполнением этих операций убедитесь, что в настройках службы «Дефрагментация диска» установлен тип запуска «Вручную». Если эта служба отключена, то при попытке изменить размер раздела вы получите ошибку: «Указанная служба не может быть запущена, поскольку она отключена или все связанные с ней устройства отключены».
Раздел можно расширить только за счет неразмеченной области на жестком диске являющейся смежной с ним.
Неразмеченную область можно получить за счет удаления или сжатия существующих разделов.
Учтите, что неразмеченную область можно использовать для расширения только тех разделов, которые находятся с ней на одном физическом жестком диске.
К примеру, - для расширения раздела С (когда он не является смежным с неразмеченной областью) необходимо:
Сжать раздел D на столько на сколько это возможно, создать новый раздел в появившейся неразмеченной области, переместить туда информацию с раздела D (если она туда поместится), удалить раздел D, и затем расширить до нужного размера раздел С, потом новому созданному разделу присвоить букву D и расширить его на оставшуюся неразмеченную область. Вот такой сложный процесс…
Удачи.