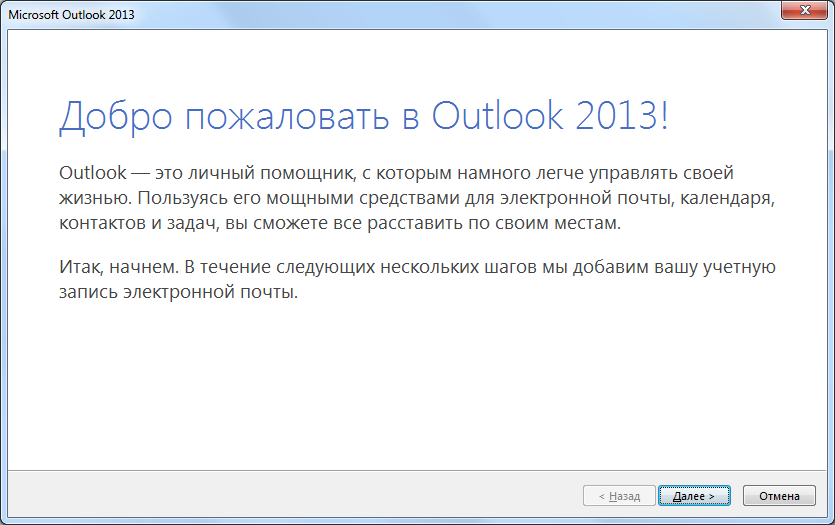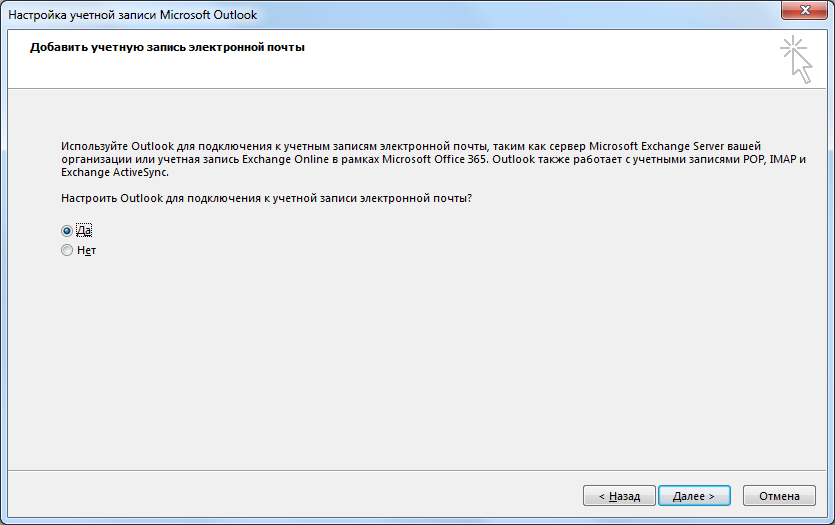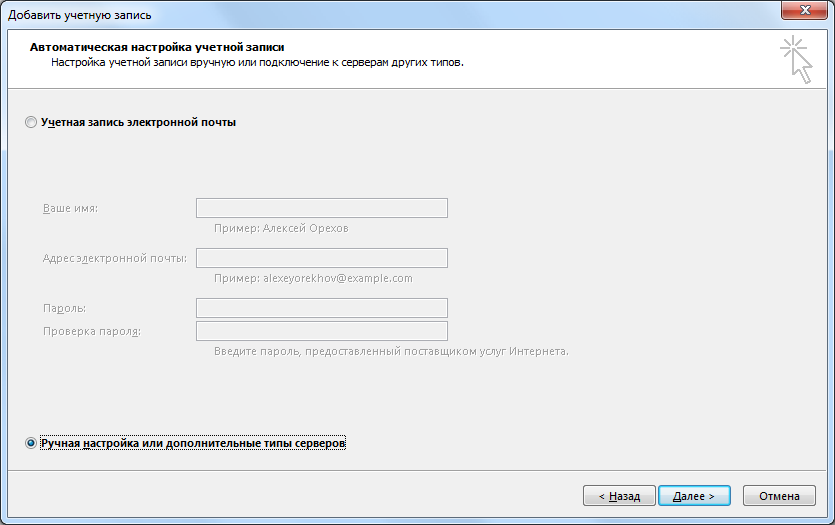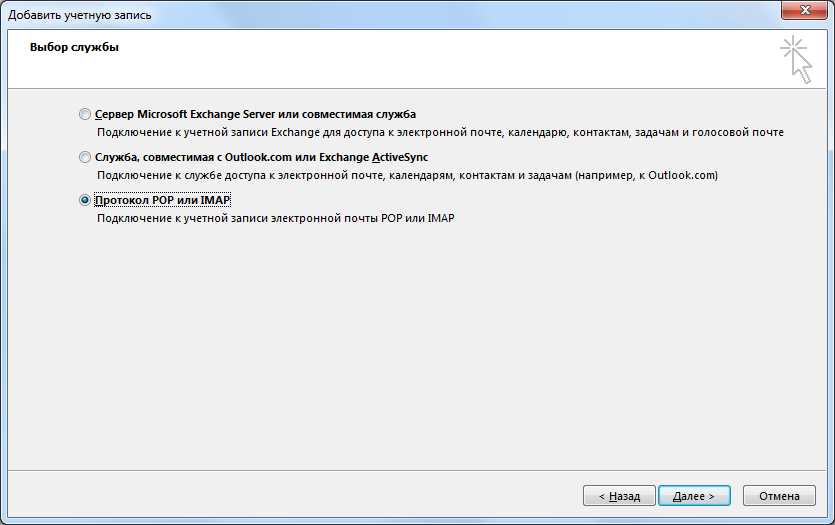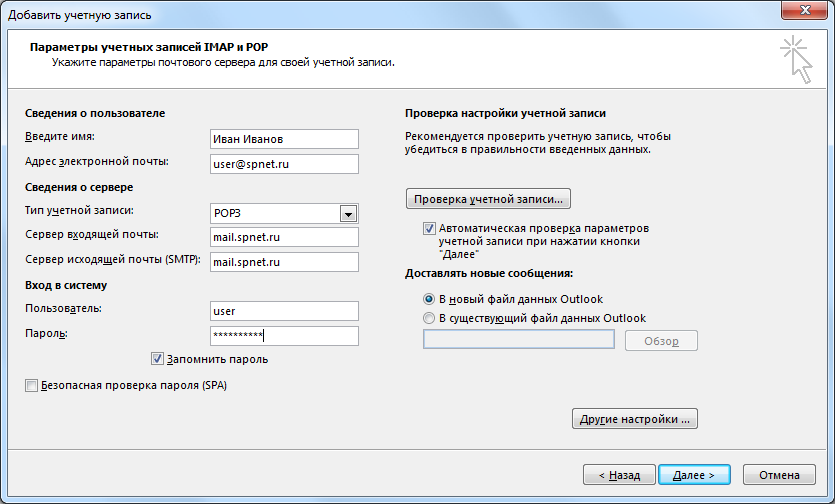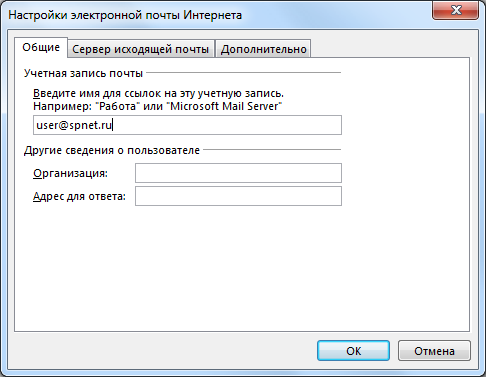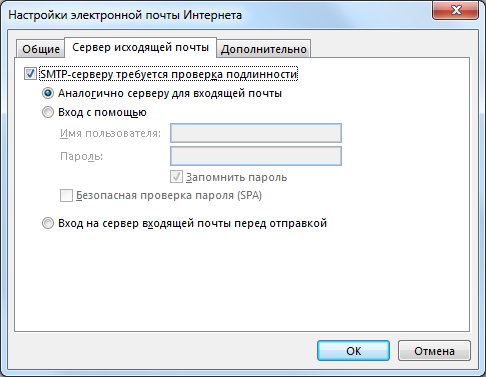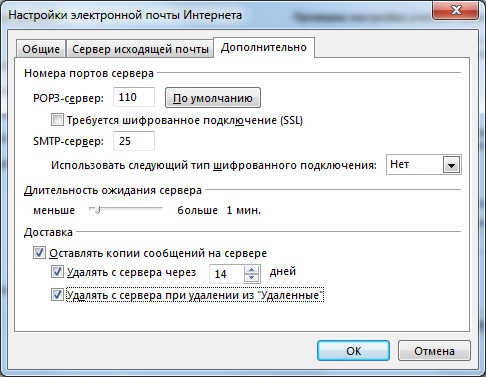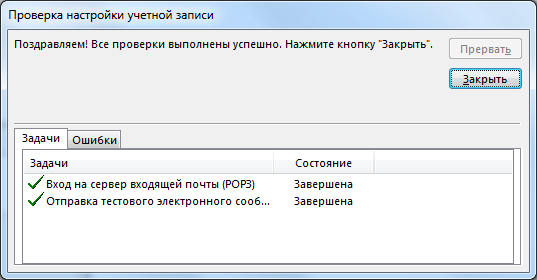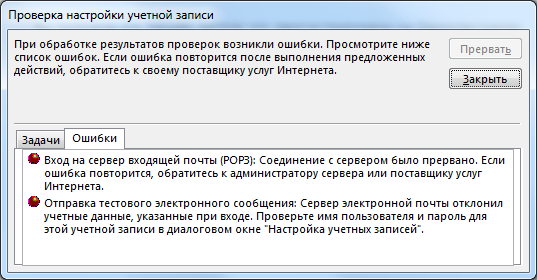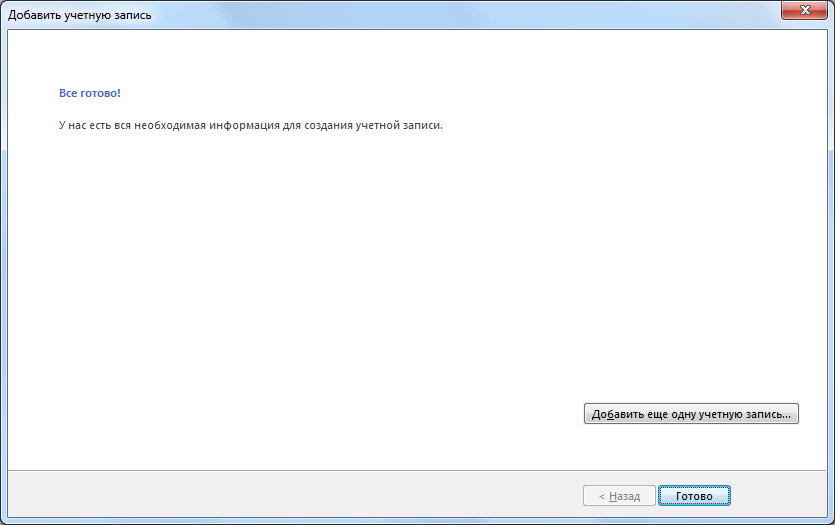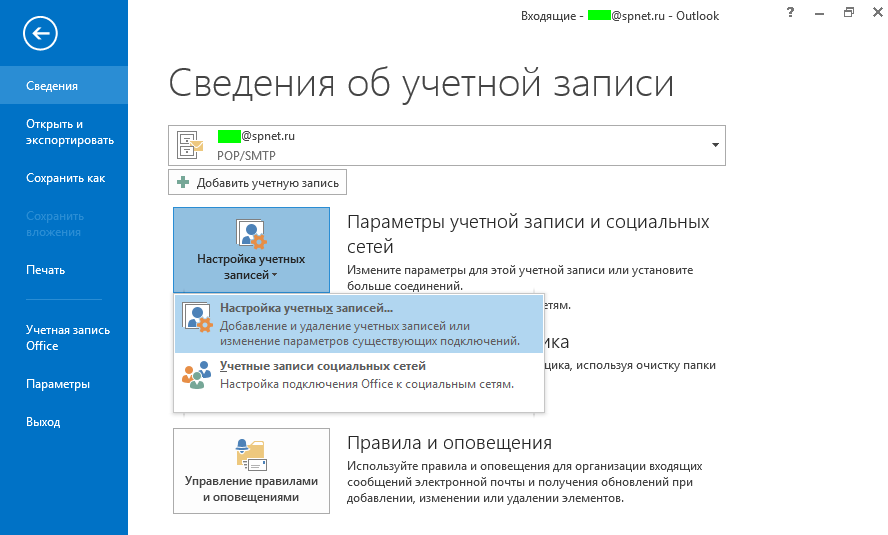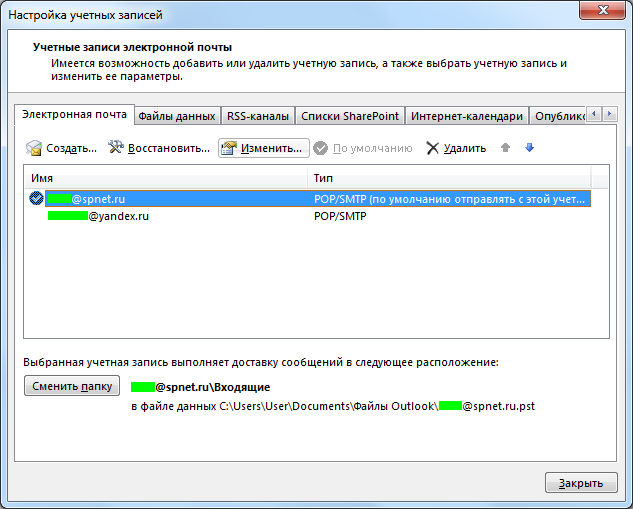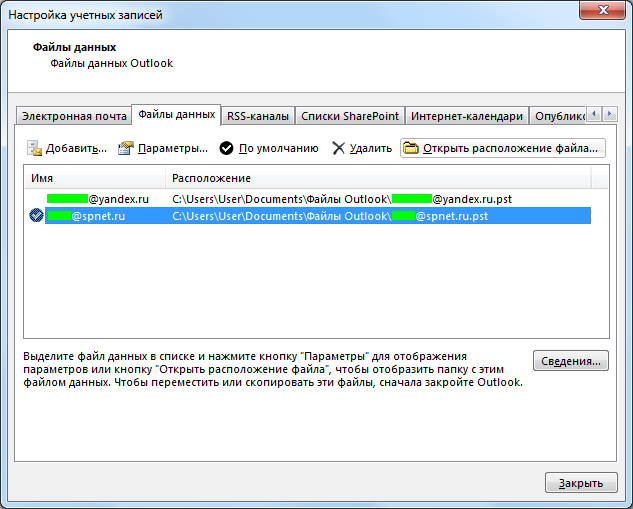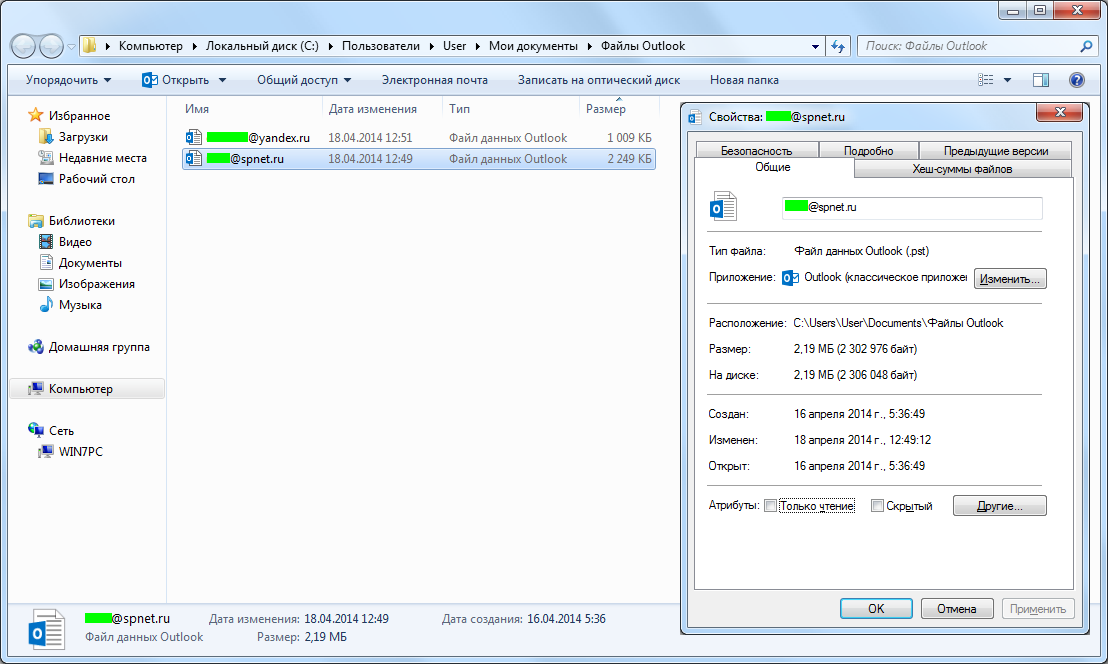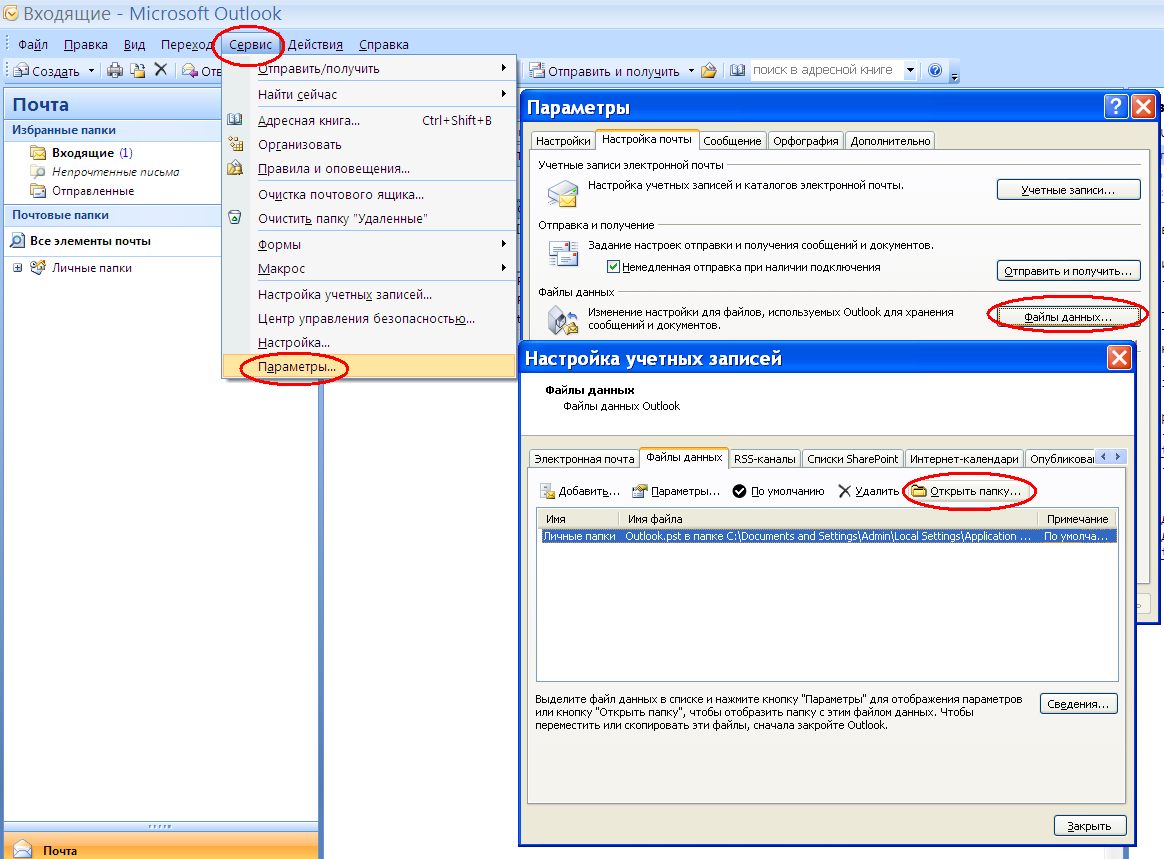Настройка Microsoft Office Outlook 2013
Для работы со своим почтовым ящиком в программе Microsoft Office Outlook 2013, необходимо добавить новую учетную запись (на каждый почтовый ящик по записи).
При настройке Microsoft Office Outlook 2013, как и предыдущих версиях, вы можете использовать автоматическую настройку учетной записи, - но она не во всех случаях допустима (о наличии такой возможности вы можете получить справку у своего провайдера).
Ниже рассмотрим частный случай ручной настройки учётной записи для почтового ящика находящегося в локальной сети вашего провайдера.
Для настройки этой учетной записи вам понадобятся следующие данные (часть которых предоставляется вашим провайдером):
- Ваше имя, которое будет отображаться в поле "От кого" для получателей вашей корреспонденции.
- Адрес почтового ящика с указанием домена, - например: user@spnet.ru.
- Логин, - имя Вашего почтового ящика без домена, - например: user.
- Пароль к вашему почтовому ящику.
- Сервер исходящей почты (SMTP), - например: mail.spnet.ru. SMTP-сервер для отправки почты требует проверку подлинности, ее необходимо включить в настройках сервера исходящей почты.
- Сервер входящей почты (POP3), - например: mail.spnet.ru.
Процесс добавления новой учетной записи для разных версий программы Microsoft Office Outlook схож. Различия могут быть в организации основного меню и некоторых названиях полей настроек. Примеры настройки почтового ящика предоставляют так же некоторые провайдеры, - смотрите пример: .
И так, - рассматриваем первое включение и настройку новой учетной записи в Microsoft Office Outlook 2013.
При запуске открывается первое окно.
Рисунок 1.
Нажимаем кнопку Далее.
Рисунок 2.
В открывшемся окне «Настройка учетной записи Microsoft Outlook» включаем опцию «Да» и нажимаем кнопку Далее.
Рисунок 3.
В открывшемся окне «Добавить учетную запись» включаем опцию «Ручная настройка или дополнительные типы серверов».и нажимаем кнопку Далее.
Рисунок 4.
В этом открывшемся окне «Добавить учетную запись» выбираем службу, - включаем опцию «Протокол POP или IMAP» (данные от провайдера) и нажимаем кнопку Далее.
Рисунок 5.
В этом окне «Добавить учетную запись» заполняем поля «Сведения о пользователе», «Вход в систему», «Проверка настройки учётной записи» и «Доставлять новые сообщения». Не забываем, что вместо «user» следует писать присвоенный вам провайдером ваш логин. Включаем опции «Автоматическая проверка параметров учётной записи при нажатии кнопки “Далее”» и «В новый файл данных Outlook», - нажимаем кнопку Другие настройки.
Рисунок 6.
В открывшемся окне «Настройки электронной почты Интернета» проверяем правильность вашего адреса эпектронной почты и переходим к вкладке «Сервер исходящей почты».
Рисунок 7.
На вкладке «Сервер исходящей почты» включаем опции «SMTP-серверу требуется проверка подлинности» и «Аналогично серверу для входящей почты». Переходим к вкладке «Дополнительно».
Рисунок 8.
На вкладке «Дополнительно», если провайдер номера портов сервера не указывает, - нажимаете кнопку По умолчанию. В поле "Доставка" включите нужные вам опции. При указанных на рисунок 8 опциях, поступившая вам почта будет храниться на сервере 14 дней, - ранее будет удаляться по удалению вами в вашей программе Microsoft Office Outlook 2013 из папки «Удалённые». Не забывайте, что некоторые провайдеры устанавливают лимит на объём почтового ящика, к примеру, - 50 МБ (размер уточните у вашего провайдера), при превышении которого направленная вам почта будет откланяться (в почтовый ящик не поступит)! Для исключения такого варианта вам необходимо своевременно чистить вашу почту, - ценную почту перемещать в другие дополнительные папки вашей программы, - либо выбрать другие оптимальные для вас параметры хранения вашей почты на сервере (эти параметры вы можете изменит в любое время войдя в «Настройку учётных записей). Определившись, - нажимаем кнопку OK.
Окно «Настройки электронной почты Интернета» закрывается. В окне «Добавить учетную запись» (рисунок 5), - нажимаем кнопку Далее.
Открывается окно «Проверка настройки учётной записи».
Рисунок 9.
В окне «Проверка настройки учётной записи» наблюдаем ход проверки. По завершению проверки появляется сообщение: «Поздравляем! Все проверки выполнены успешно, Нажмите кнопку “Закрыть”.
В случае неудовлетворительного результата проверки появится сообщение об ошибках, - пример:
Рисунок 10.
Если при проверке обнаружены ошибки, закройте окно проверки и внимательно проверьте все настройки, возможно, где-то вы допустили ошибку. При не разрешении проблем с настройкой почтовой программы вам придётся обратиться в Службу технической поддержки провайдера. В любом случае вам придется вернуться к изменению настроек учётной записи. Нажимаем кнопку Закрыть.
Рисунок 11.
В случае удачного завершения добавления и настройки предыдущей учетной записи в открывшемся окне «Добавить учётную запись» можно продолжить добавлять другие учетные записи, - либо нажать кнопку Готово.
Рисунок 12.
Открывается главная вкладка программы Microsoft Office Outlook 2013 входящей почты вашей учётной записи. Здесь вы увидите загруженную с сервера почту, - отправленное автоматически приложением Microsoft Outlook письмо и вашу имеющуюся на сервере переписку. В случае открытия Microsoft Office 2013 в первый раз, - всплывает окно с предложением настроить порядок обновлений. Включаем, к примеру, опцию «Использовать рекомендуемые параметры» и нажимаем кнопку принять. Все, - теперь можно принимать и отправлять почту!
В процессе дальнейшей работы с программой Microsoft Office Outlook 2013 имеется возможность добавлять новые и удалять не нужные вам учётные записи, а также изменять их настройки.
Для этого в левом верхнем углу открываем вкладку «Файл», где вы увидите «Сведения об учётной записи». Здесь можно аналогично выше описанными действиями добавить новую учётную запись и произвести настройку существующих учётных записей.
Для создания новой учётной записи вам необходимо получить данные настройки у почтовые службы. Например, данные настройки для Яндекс почты вы можете получить по ссылке:
Данные настройки для других почтовых служб вы можете аналогичным образом получить зайдя на их сайт.
Рисунок 13.
Выбираем «Настройку учетных записей», - открывается окно «Настройка учётных записей» с вкладкой по умолчанию «Электронная почта».
Рисунок 14.
Здесь вы можете произвести необходимые вам действия с выбранной учетной записью. Открыв вкладку «Файлы данных» вы увидите информацию о файлах данных для каждой учётной записи.
Рисунок 15.
Надо отметить, что в программе Microsoft Office Outlook 2013, в отличии от предыдущих версий, на каждую учётную запись имеется свой файл данных.
Выделив нужный файл и нажав кнопку Открыть расположение файла вы откроете папку с этим файлом.
Рисунок 16.
А теперь вернёмся к ранее выше мной упомянутому случаю (под рисунком 12), что в вашу программу Microsoft Office Outlook 2013 загрузилась только имеющаяся на сервере почта.
При переустановке операционной системы (установке новой программы) всегда возникает вопрос переноса данных на вновь установленную. В программах Microsoft Office Outlook существует возможность экспорта и импорта данных (там, кстати, тоже могут возникнуть не всегда просто разрешимые вопросы), порядок которых не входит в объём обсуждения на данной странице сайта. Отмечу лишь то, что все данные относящиеся к здесь обсуждаемой конкретной учётной записи user@spnet.ru, созданной при выборе службы «Протокол POP или IMAP» (см рисунок 4) находятся в файле user@spnet.ru.pst с расширением .pst. При выборе других служб может применяется расширение .ost.
В программе Microsoft Office Outlook 2007 эти данные находятся в файле Outlook.pst (в отличии от Outlook 2013 данные всех учётных записей). Так что, скопировав этот файл, переименовав и заменив его в новой программе, вы перенесёте все старые данные, включая адресную книгу (на момент последнего открытия программы) в новую программу. Если у вас там была не одна учётная запись, - то придётся по переносу рассортировать, либо прибегнуть к экспорту и импорту данных. Про файл с расширением .ost ничего сказать не могу, - не пробовал.
Рисунок 17.
Пример открытия папки с файлом Outlook.pst в программе Microsoft Office Outlook 2007.
Удачи.