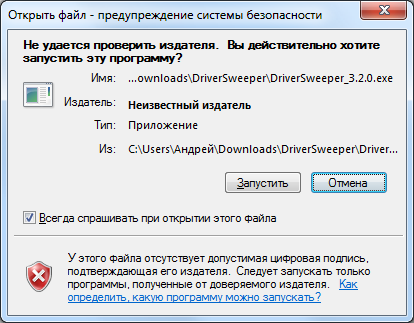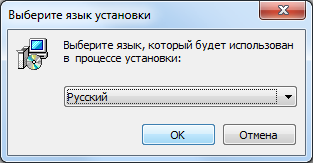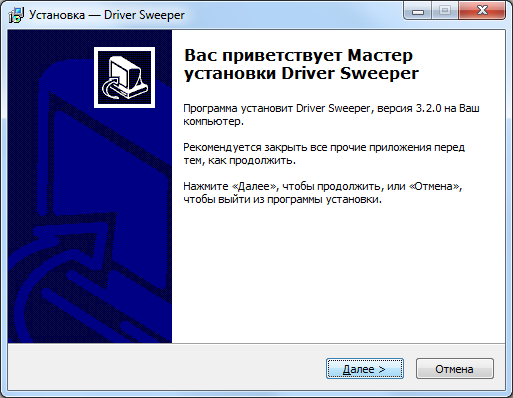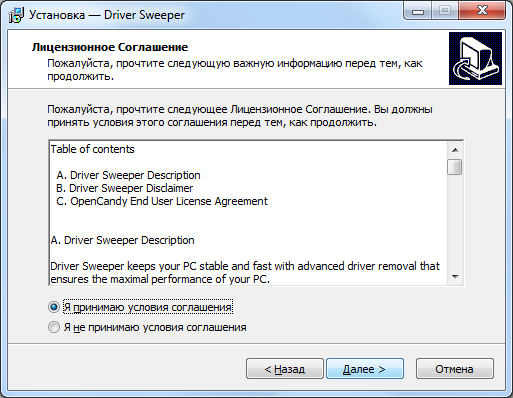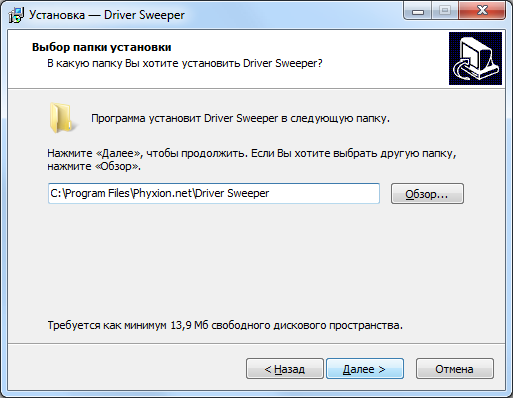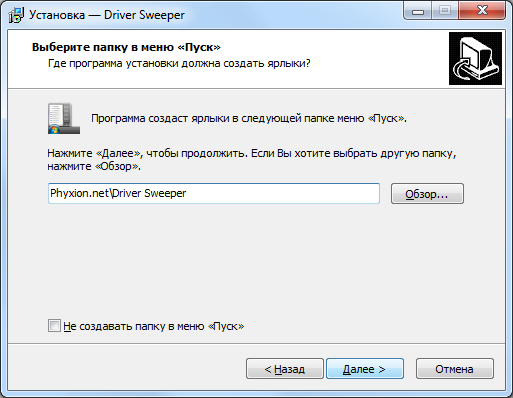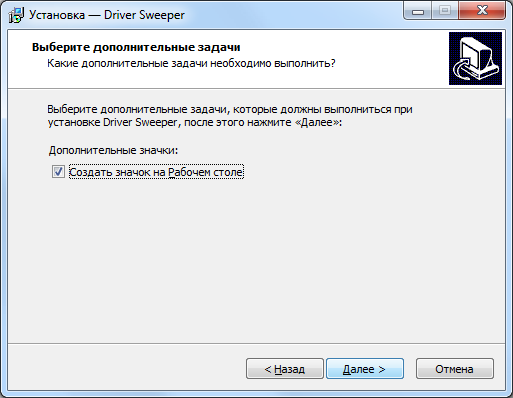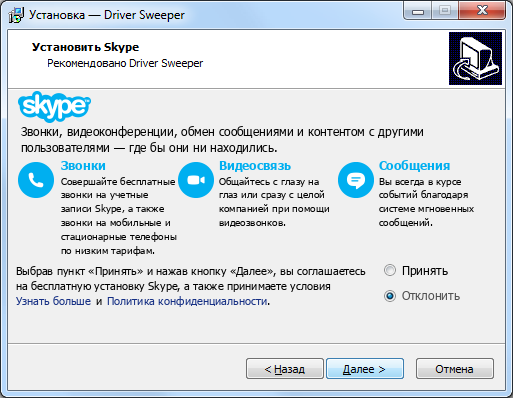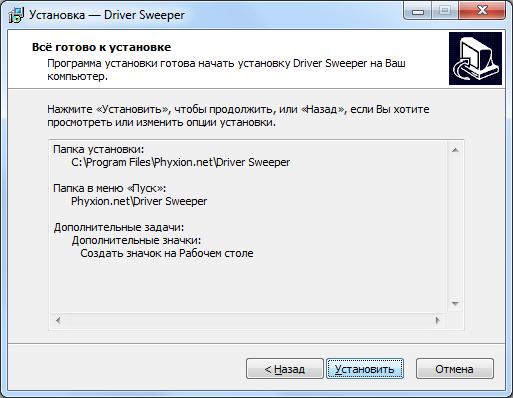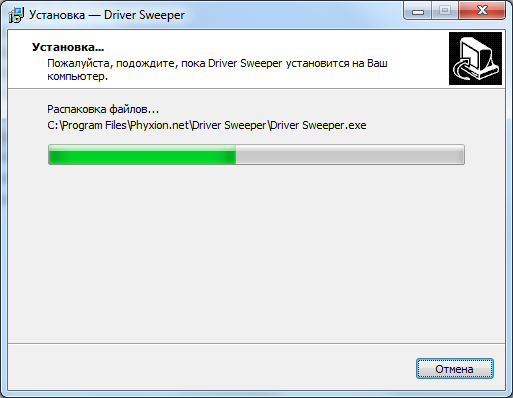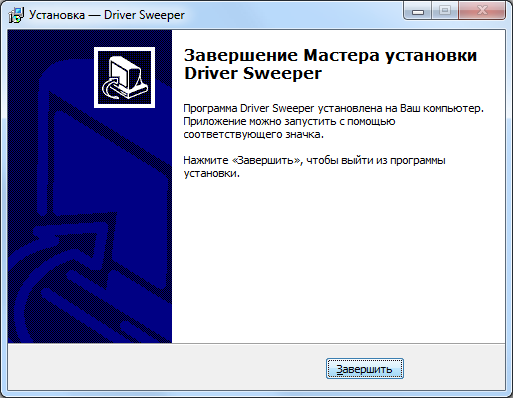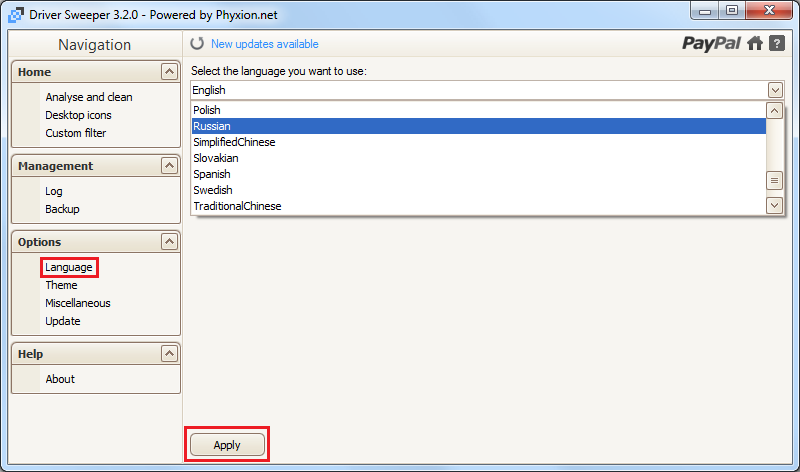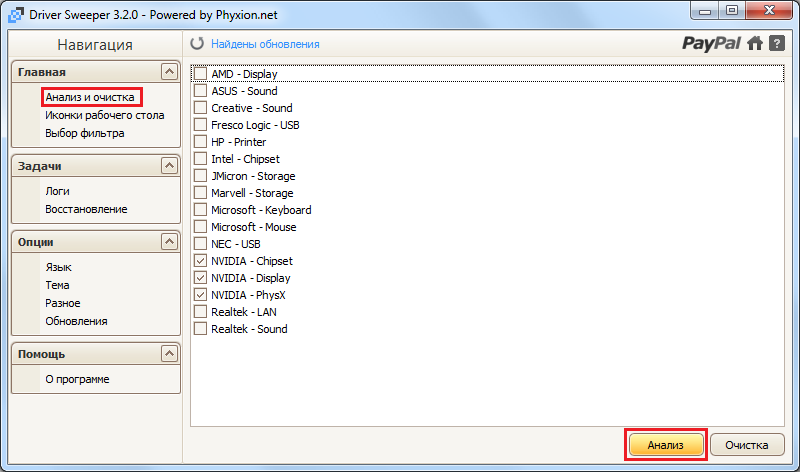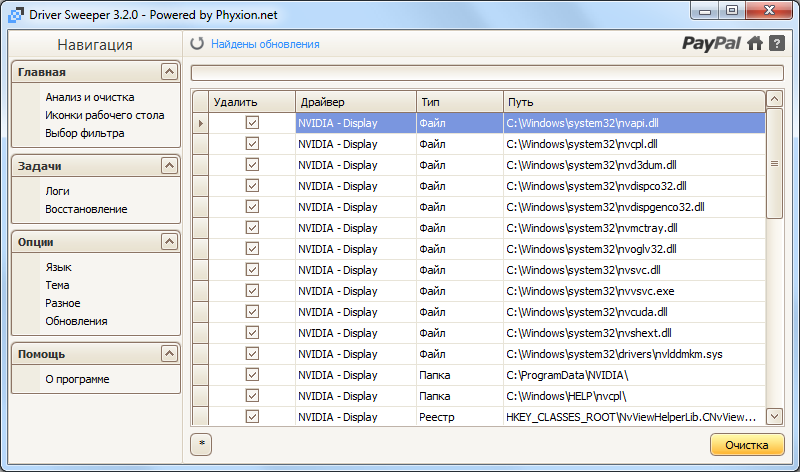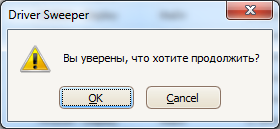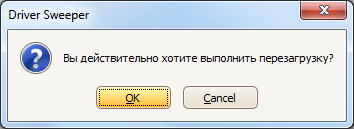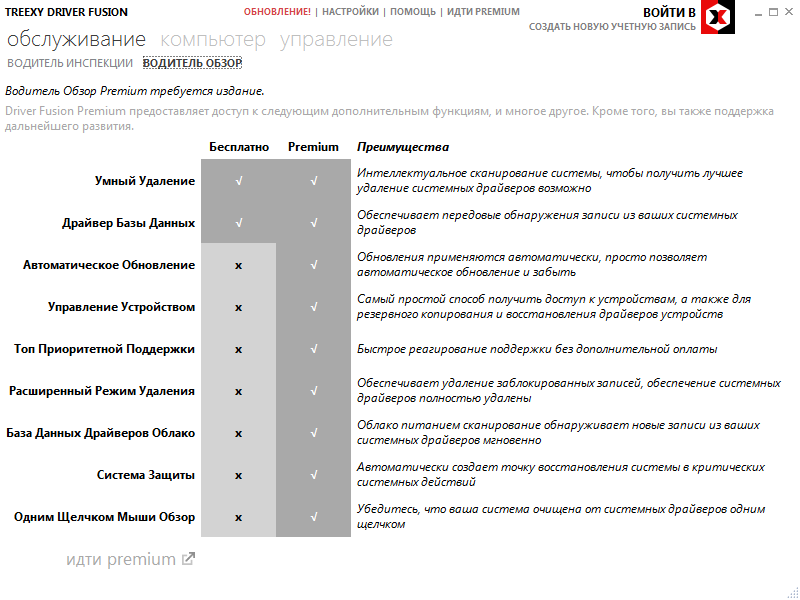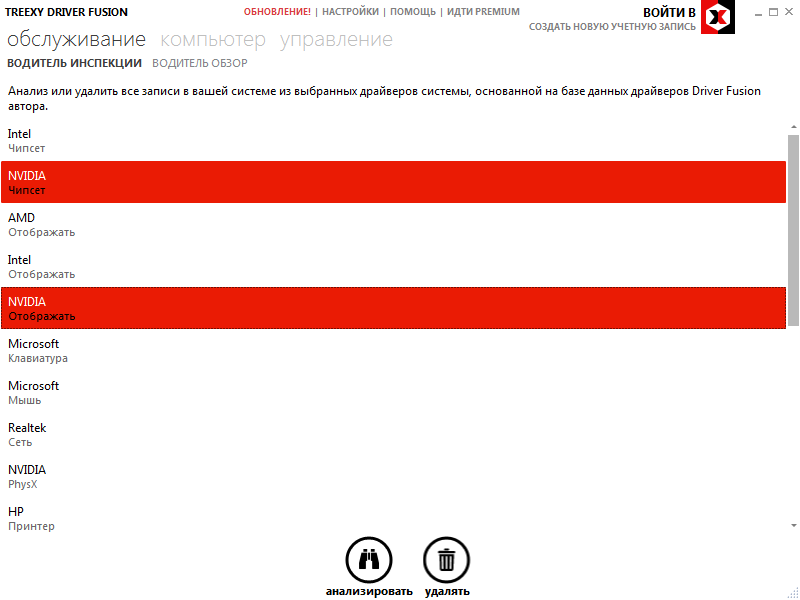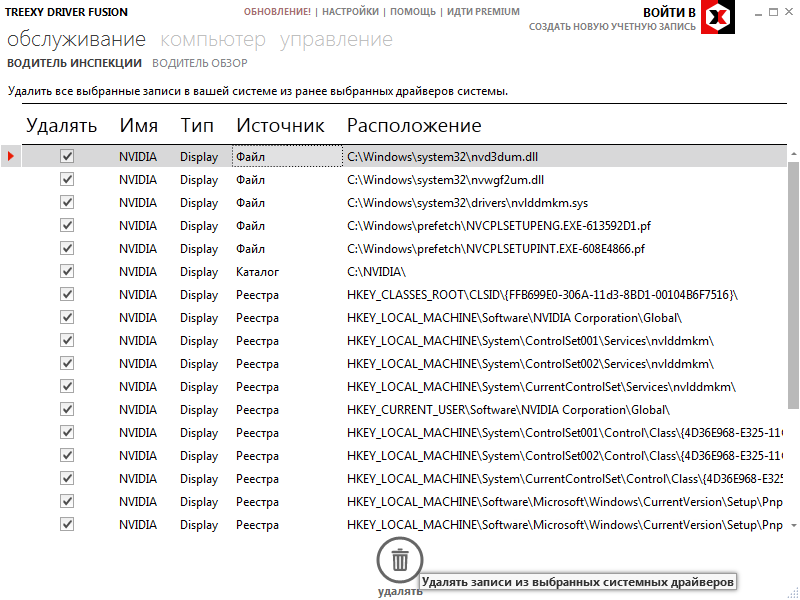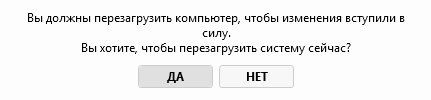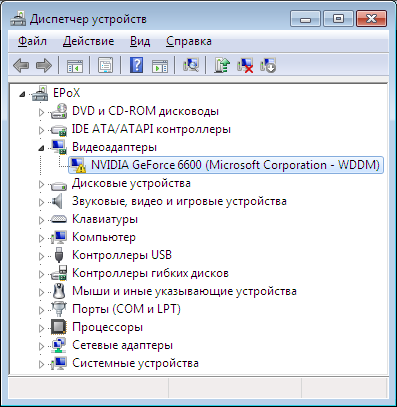Удаляем драйвера программами Driver Sweeper или Driver Fusion.
Обращаю ваше внимание на то, что при удалении драйверов средствами операционной системы Windows драйвера не удаляются, а лишь только отключаются, - в реестре делается соответствующая запись, а драйвера остаются в системе. Это обстоятельство и позволяет в дальнейшем производить откат к ранее «удалённой» версии драйвера. При многочисленных обновлениях драйверов и заменах устройств пространство, занимаемое операционной системой на разделе жесткого диска, просто «пухнет»! В некоторых случаях эти драйвера и оставшиеся от них файлы, а также записи в реестре могут причинить проблемы в работе компьютера.
Учитывая это обстоятельство, при замене видеокарты, звуковой карты и прочего оборудования, а также переносе операционной системы на другой компьютер с другим оборудованием необходимо не используемые драйвера удалять полностью.
Для этих целей существуют специальные программы, позволяющие перемещать все файлы не нужных вам драйверов, а также все связанные с ними записи в реестре в отдельную папку. В последствии из этой папки вы можете их переместить в корзину (удалить).
Ниже рассмотрим удаление драйверов специально предназначенными для этого программами Driver Sweeper и Driver Fusion от компании .
Программы требуют установки, - мульти язычные (русский присутствует).
Платформа: Windows 2000, XP, Vista, 7 (для Windows 8, необходимо использовать Driver Fusion).
Системные требования: (для Driver Fusion необходим или выше).
Эти программы имеют большое количество возможностей: удаление драйверов от основных производителей (основные драйвера дистрибутива Windows удаляются не во всех случаях), резервное копирование и восстановление, очистка реестра, одновременное удаление нескольких профилей и многое другое. Опции резервного копирования позволяют восстанавливать как драйверы, так и ярлыки к ним на рабочем столе. Однако подробное рассмотрение всех возможных операций этих программ в объёме этой страницы сайта не предусматривается.
Driver Sweeper уже не поддерживается разработчиком, но по-прежнему остается лучшей программой, - Driver Fusion, по обещаниям разработчика, является не менее эффективной программой.
Driver Sweeper можно бесплатно скачать . (DriverSweeper_3.2.0.exe - Binary File объём 5,2 МБ)
Driver Fusion, скачивайте с (driverfusionsetup.exe - объём 6,2 МБ). Полноценное использование Driver Fusion платное, которое обойдётся вам в $17.
Перед удалением файлов драйверов этими программами необходимо стандартными средствами Windows удалить программное обеспечение оборудования, например, драйвер видеокарты. Производим это в разделе «Удаление или изменение программы» панели управления, затем удаляем драйвера, которые там не показаны, через «Диспетчер устройств».
После того как драйвера удалены, приступаем к очистке их остатков.
В некоторых случаях имеет смысл загружаться в Безопасном режиме, который запускает операционную систему только с основными драйверами и службами, которые необходимы для запуска системы, - эти основные драйвера вы удалить не сможете даже и этими программами.
Порядок работы в обеих программах схож.
Для примера рассмотрим удаление драйверов видеокарты программой Driver Sweeper.
Для установки запускаем файл DriverSweeper_3.2.0.exe.
Рисунок 1.
Как я уже упоминл, программа Driver Sweeper уже не поддерживается разработчиком, - поэтому вы видите предупреждение о отсутствии цифровой подписи. Но коль вы решили ей воспользоваться, - нажимайте кнопку Запустить.
Рисунок 2.
Выбираем необходимый вам язык и нажимаем кнопку OK.
Рисунок 3.
Выполняем рекомендации и нажимаем кнопку Далее.
Рисунок 4.
Принимаем условия соглашения и нажимаем кнопку Далее.
Рисунок 5.
Выбираем папку установки и нажимаем кнопку Далее.
Рисунок 6.
В случае необходимости можете включить опцию «Не создавать папку в меню «Пуск»» и нажимаем кнопку Далее.
Рисунок 7.
В случае необходимости включаем опцию «Создать значок на рабочем столе» и нажимаем кнопку Далее.
Рисунок 8.
Если вам не нужно попутно ещё установить и Skype, то включаем опцию «отклонить» и нажимаем кнопку Далее.
Рисунок 9.
Всё готово к установке, - нажимаем кнопку Установить.
Рисунок 10.
Driver Sweeper устанавливается очень быстро …
Рисунок 11.
Нажимаем кнопку Завершить.
Программа Driver Sweeper установлена.
Можно загрузится в безопасном режиме.
Для загрузки в безопасном режиме после нажатия на кнопку включения компьютера необходимо нажать клавишу F8.
Рисунок 12.
Появится окно с выбором вариантов загрузки. Необходимо выбрать Безопасный режим и нажать Enter.
По загрузке операционной системы:
Рисунок 13.
На рабочем столе, щёлкнув по ярлыку, запускаем программу для удаления драйверов Driver Sweeper.
Рисунок 14.
Программа первый раз запускается по умолчанию на английском языке. Выбираем на нужный вам язык. Для этого пользуясь навигацией в поле «Options» выбираем раздел «Language». Далее справа, из выпадающего списка выбираем необходимый вам язык. Для изменения настроек нажимаем внизу кнопку Apply.
Рисунок 15.
Затем, в поле «Навигация» выбираем «Анализ и очистка». Справа выделяем флажками драйвера, которые необходимо удалить, и нажимаем внизу справа кнопку Анализ. В рассматриваемом случае отмечены доступные к удалению драйвера NVIDIA.
Рисунок 16.
Driver Sweeper произведет поиск доступных к удалению файлов драйверов, - по завершению поиска, для удаления отмеченных галкой файлов, нажимаем кнопку Очистка.
Рисунок 17.
Подтверждая очистку, - нажимаем кнопку OK.
Рисунок 18.
Нажимаем кнопку OK, - компьютер перезагружается
На этом процедура удаления файлов драйвера закончена.
Удалённые программой Driver Sweeper файлы драйвера перемещены, в нашем случае, в папку «C:\Program Files\Phyxion.net\Driver Sweeper\Backup\14-09-11-02-40-04\NVIDIA – Display», где названием промежуточной папки «14-09-11-02-40-04» является дата и время удаления. Для операционной системы они без вашего участия больше не доступны. В дальнейшем, если они вам будут больше не нужны, вы их можете отправить в корзину.
Саму программу Driver Sweeper в дальнейшем вы можете так же удалить в разделе «Удаление или изменение программы» панели управления. Папку «Phyxion.net» с остатками программы (если вам там больше ничего не нужно) в корзину придется отправить вручную.
Кратко смотрим screenshot’ы удаления драйверов видеокарты программой Driver Fusion.
Screenshot’ы программы
Рисунок 19.
Рисунок 20.
Рисунок 21.
Рисунок 22.
Рисунок 23.
Рисунок 24.
Удалённые программой Driver Fusion файлы драйвера перемещены, в нашем случае, в папку «C:\Program Files\Driver Fusion\DriverBackup\bb2b78a437503cda\5». В дальнейшем, если они вам будут больше не нужны, вы их можете выборочно отправить в корзину. Либо все, - отправляя в корзину папку Driver Fusion после удаления самой программы Driver Fusion.
Удачи.