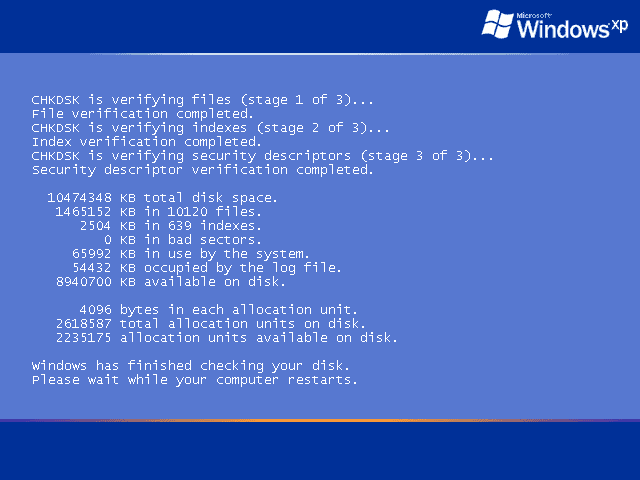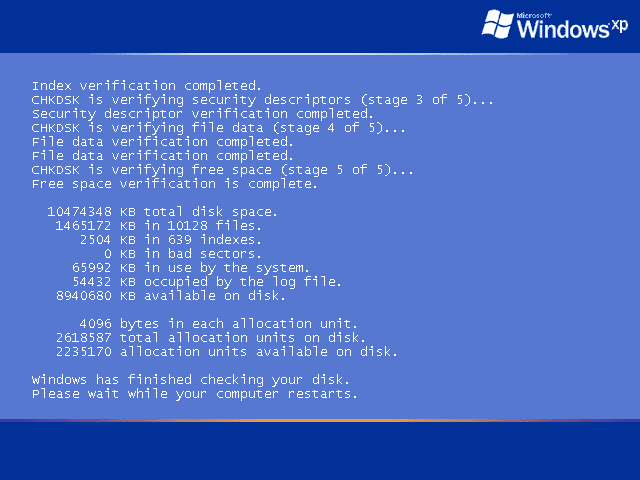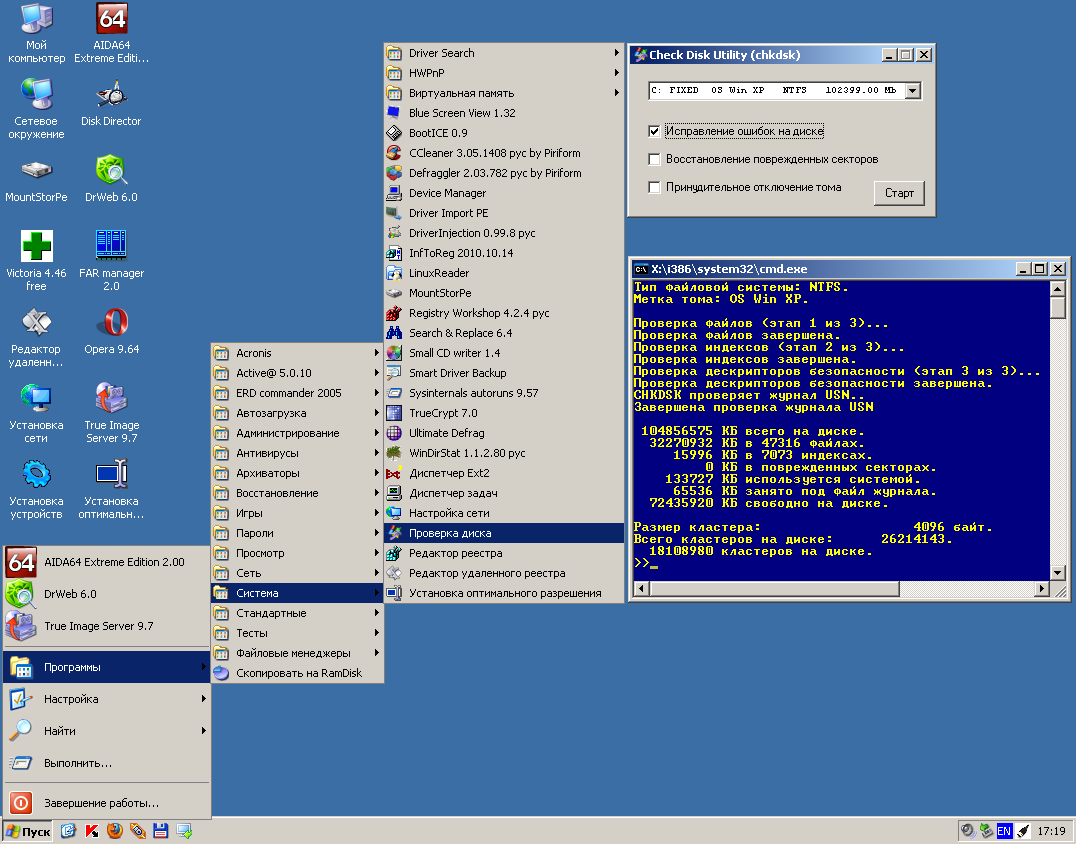Проверка дисков средствами Windows.
В операционной системе Windows имеется стандартное приложение , которое проверяет жёсткий диск или дискету () на ошибки файловой системы, также может исправлять найденные ошибки файловой системы. CHKDSK также может проверять диски на наличие физически повреждённых секторов. Найденные сектора отмечаются как повреждённые, и система больше не пытается читать с этих секторов или писать на них. CHKDSK можно запускать из графического интерфейса или из командной строки.
При проверке диска, нужно закрыть на нём все файлы и программы, - с этим диском во время проверки работать нельзя. При проверке диска, на котором загружена операционная система, требуется перезагрузка компьютера, - проверка выполнится перед загрузкой операционной системы.
CHKDSK в управлении имеет две опции, - «Автоматически исправлять системные ошибки» и «Проверять и восстанавливать поврежденные сектора».
Следует отметить, что опция «Автоматически исправлять системные ошибки», менее продолжительна и обычно включатся автоматически при включении компьютера после аварийного отключения электропитания, в том случае если во время отключения какая либо программа обращалась к разделу жесткого диска, на котором установлена операционная система. Но, во избежание осложнений после аварийного отключения электропитания этой опцией следует проверить все разделы жестких дисков.
Для запуска проверки из графического интерфейса откройте окошко «Мой компьютер», щелкните правой кнопкой мышки по тому диску, который вы хотите проверить, выберите пункт «Свойства» и перейдите на вкладку «Сервис».
Рисунок 1
В поле «Проверка диска» нажмите кнопку Выполнить проверку.
Рисунок 2
Включаем, к примеру, опцию «Автоматически исправлять системные ошибки» нажимаем кнопку Запуск. При не включенных опциях CHKDSK только сообщит вам о найденных ошибках, но не исправит их.
CHKDSK в течение нескольких минут (время зависит от объёма диска и производительности системы) проверит жесткий диск.
Если на этом диске открыты какие-либо файлы, (в нашем случае запущенная в данный момент операционная система), - потребуется перезагрузить компьютер, о чем вам будет выдано соответствующее предупреждение.
Рисунок 3
На вопрос о проверке диска при следующей перезагрузке компьютера нажмите кнопку «Да».
Закройте все программы и перезагрузите компьютер. При следующей загрузке вы увидите работу CHKDSK.
Рисунок 4
Наберитесь терпения и не тревожьте свой компьютер до тех пор, пока не загрузится операционная система.
Для запуска CHKDSK из командной строки: щелкните «Пуск» - «Выполнить», введите cmd знаками (буквами) латинского алфавита.
Рисунок 5
И нажмите кнопку «ОК».
Рисунок 6
В окне командного интерпретатора Windows наберите: chkdsk c: /r /f
и нажмите на клавиатуре Enter.
Расшифруем содержимое набранной вами строки:
chkdsk - команда проверки диска.
c: - буква проверяемого диска, может быть и d, и e, и f и т.д. Двоеточие после буквы диска обязательно!
/r – команда chkdsk, запущенная с этим параметром, обнаруживает поврежденные сектора и восстанавливает ту часть данных, которая еще может быть прочитана с диска.
/f - параметр задает исправление ошибок на диске.
При использовании атрибутов /r и /f на проверяемом диске не должно быть открытых файлов, папок, запущенных программ и загруженной операционной системы. Иначе вы увидите запрос на проверку диска при следующей перезагрузке компьютера. В таком случае нажмите на клавиатуре клавишу Y, а затем Enter (на рисунке 6 вы видите всю последовательность команд и сообщений).
Согласившись с проверкой диска при следующей загрузке компьютера, закройте окно командного интерпретатора и перезагрузите компьютер.
Рисунок 7
При загрузке ПК вы будет наблюдать за проверкой диска. Здесь, на рисунке 7, в отличие от предыдущей проверки (рисунок 4), производится проверка с включенной и опцией «Проверять и восстанавливать поврежденные сектора». Как и ранее, придется подождать, пока не загрузится операционная система.
Обнаружив ошибки файловой системы, программа chkdsk попытается их исправить, спросив у вас подтверждение:
Потерянных кластеров: 5; цепочек: 2 (на рисунке этого нет).
Преобразовать потерянные цепочки кластеров в файлы [Y(да)/N(нет)]?
Нажмите на клавиатуре Y. Windows сохранит каждую потерянную цепочку в корне диска в виде файла File0001.chk. Если вы хотите чтобы Windows исправила ошибки на диске без сохранения данных из битых секторов, то введите «N».
Если CHKDSK сообщает о большом количестве потерянных секторов на жестком диске, следует немедленно сохранить всю важную информацию с винчестера на другой носитель и подумать о ремонте диска или покупке нового.
Для решения вопроса дальнейшего использования такого диска, - необходимо произвести его тестирование, к примеру, программой или . Программы версий Victoria 3.5X работают в DOS (операционную систему Windows запускать не нужно). Программы версий Victoria 3.4X работают в Windows (в случае неработоспособности операционной системы можно запустить с флешки или CD в WinPE).
А в случае если у Вас возникли подозрения, что операционная система не загружается по причине возникших на жестком диске ошибок в результате появления нечитаемых кластеров, - то тестирование жёсткого диска неизбежно.
Если операционная система не запускается и по получению положительных результатов тестов в результате устранения дефектов жёсткого диска программой Victoria (в случае проведения ошибки файловой системы не устраняются), то следует вновь проверить и исправить ошибки файловой системы приложением CHKDSK.
Проверку диска можно осуществить с помощью установочного диска Windows. используя консоль восстановления. Загрузившись с установочного диска в консоль, выполните вышеописанную команду: chkdsk c: /r /f
Однако это проще делать с загрузочных CD/DVD/USB дисков на базе Windows PE, которые имеют набор необходимых программ.
Рисунок 8
Пример запуска предложения CHKDSK в графическом интерфейсе с Диска сисадмина, - смотрите: Загрузка с флешки Диска сисадмина SonyaPE.
Однако даже в случае запуска такой операционной системы !