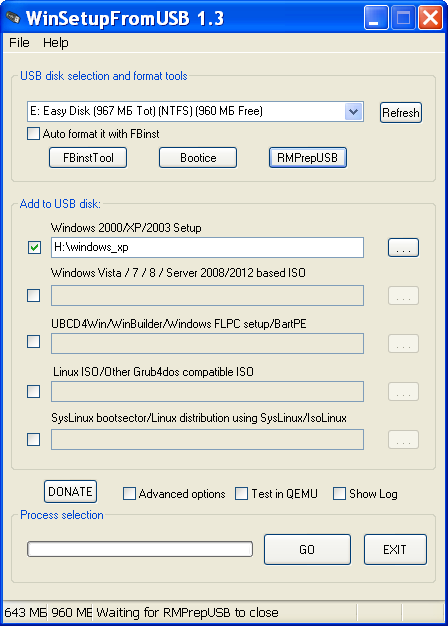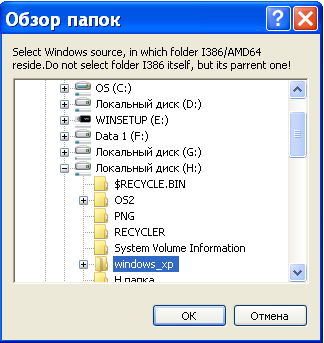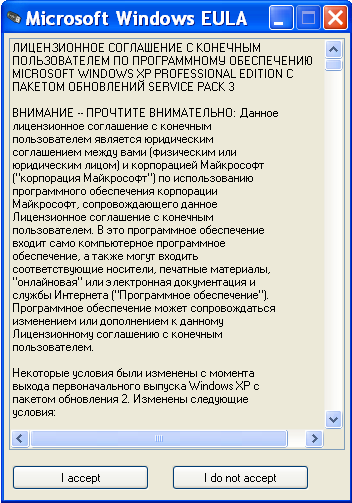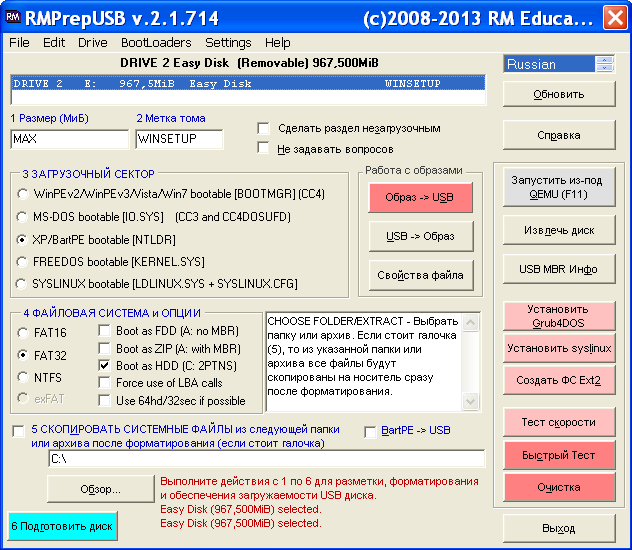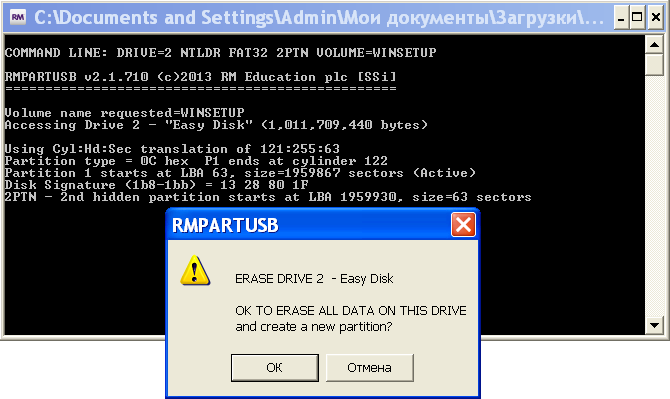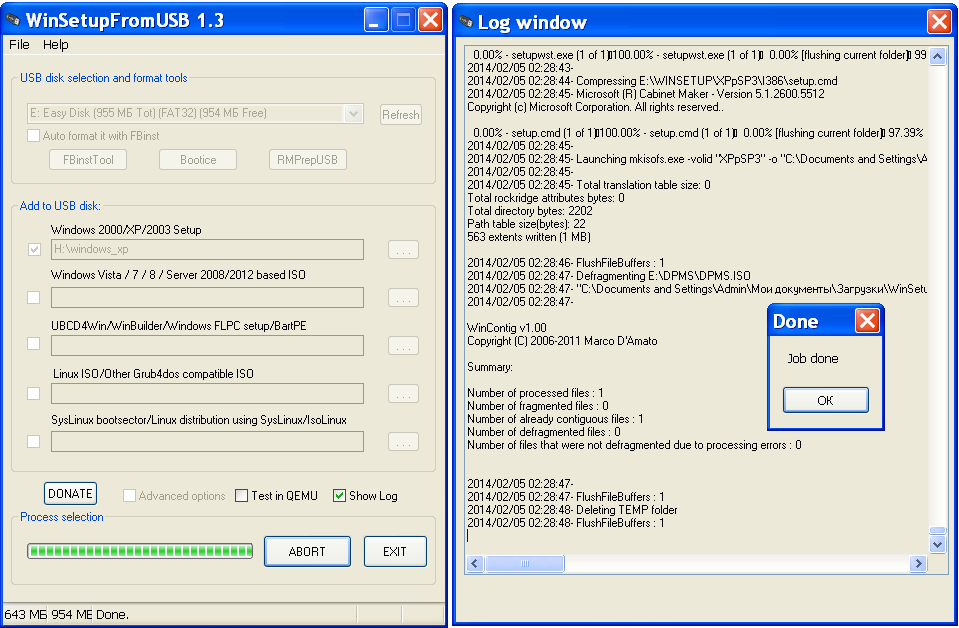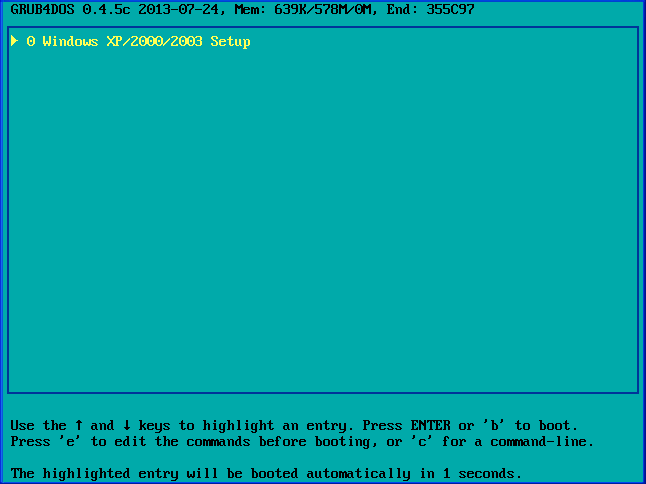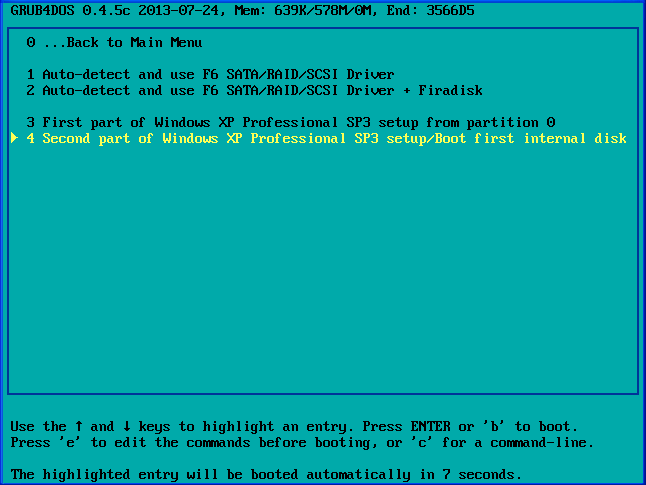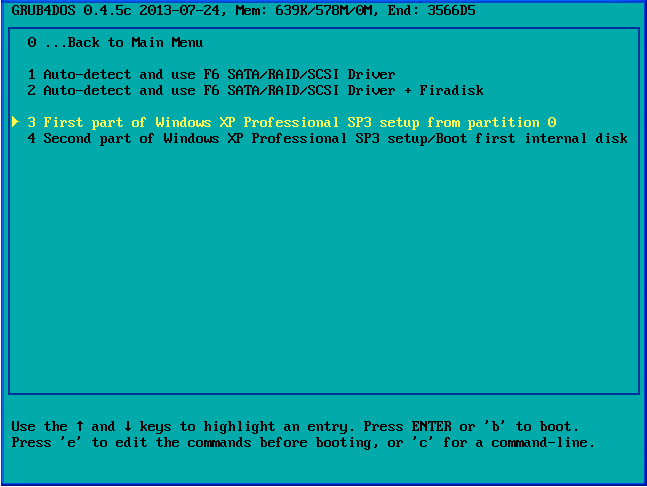Установка Windows XP с флешки с помощью WinSetupFromUSB 1.3
WinSetupFromUSB - это бесплатное приложение, позволяющее полностью перенести программу установки Windows XP, Windows 2003, Windows Vista, Windows 2008, Windows 7, Windows 8 на USB накопитель (флешку).
Версию WinSetupFromUSB 1.3 от 10.01.2014 г. можете бесплатно скачать по прямой ссылке
Более подробную информацию можете получить на страницах сайта . Посмотреть предлагаемые версии по ссылке
Ниже рассмотрим порядок переноса программы установки Windows XP на небольшую флешку размером в 1 ГБ при помощи WinSetupFromUSB 1.3
Скачиваем программу
Контрольные суммы:
CRC-32: 7427a637
MD5: ec377dc18a663d6c89062ab237dc6d5c
SHA-1: 0c524f5ee15a048bd70b4c0205abac0ba83521b3
Распаковываем архив и запускаем фал WinSetupFromUSB_1-3.exe (в архиве есть 32х и 64х разрядные версии).
Рисунок 1
В поле UDB disk selection an format tools выбираем флешку.
В поле Windows 2000/XP/2003 Setup
Рисунок 2
указываем оптический привод с установочным компакт-диском, либо папку в котором находится распакованный дистрибутив Windows XP. Путь до папки и её название не должны содержать кириллицы и пробелов!
По нажатию кнопки OK сразу открывается окно Microsoft Widows EULA
Рисунок 3
в котором вам предлагается принять лицензионное соглашение. Нажимаем кнопку I accept (Я принимаю).
В основном окне программы WinSetupFromUSB 1.3 есть опция Auto format it with FBinst, включение которой позволяет подготавливать флешку, но мы от этой опции откажемся, так как в нашем случае она не даст гарантированной работы на всех компьютерах.
Мы подготовим флешку, - создадим на ней активный раздел, установим загрузчик и отформатируем утилитой RMPrepUS. Для этого нажимаем кнопку RMPrepUSB (см. рисунок 1)
Открывается окно RMPrepUSB v.2.1.714
Рисунок 4
Убеждаемся, что в верхнем поле указана наша флешка.
В поле № 3 Загрузочный сектор включаем опцию: XP/BsrtPE bootable [NTLDR]
В поле № 4 Файловая система и опции, - выбираем FAT32 и включаем Boot as HDD [C: 2PTNS].
Далее нажимаем кнопку 6 Подготовить диск.
Рисунок 5
Подтверждаем выполнение команды, нажимая OK.
Рисунок 6
Соглашаемся удалить все данные с этого накопителя и создать новый раздел, - нажимаем кнопку ОК.
По завершению подготовки диска, нажимая кнопку Выход, закрываем окно RMPrepUSB v.2.1.714
В основном окне программы WinSetupFromUSB 1-3 включаем опцию Show Log - открывается окно Log windows (можно не включать, - эта опция позволяет наблюдать в отдельном окне все действия производимые программой). Далее нажимая кнопку GO запускаем процесс переноса на флешку файлов.
Рисунок 7
Процесс создания программы установки Winduws Xp на флешке длится около 15 минут. В окне Log windows отображаются текущие результаты. По завершению, появляется сообщение: Job done (Задание выполнено). Нажимаем в окошечке сообщения кнопку OK, и немного подождав завершения записи последних строк в окне Log windows, - выходим из программы нажав кнопку EXIT.
Всё, - флешка готова!
Для установки Windows XP вставляем флешку в компьютер и запускаем. Во время запуска клавишей Delete (либо другими предназначенными для этой цели) входим в BIOS и устанавливаем приоритет загрузки с флешки. Смотрим Загрузка с флешки или компакт-диска.
Организация установки в данном случае предусматривает, чтобы компьютер при последующих перезагрузках во время установки операционной системы загружался с флешки!
Загрузившись с флешки появится первое загрузочное меню Grub4Dos, в котором высветится Windows 2000/XP/2003 Setup,
Рисунок 8
Нажимаем клавишу Enter для перехода в следующее меню. Если не нажать, то следующее нужное нам меню само откроется через 10 секунд.
Рисунок 9
В этом меню по умолчанию будет предложен пункт 4 Second part of 2000/XP/2003 setup / Boot first internal hard disk
Если мы ничего не предпримем, то через 10 секунд меню закроется и начнется процесс загрузки с жёсткого диска, - что нам на данном этапе не нужно.
Рисунок 10
Выбираем пункт 3 First part of Windows XP Professional SP3 setup from partion 0 и нажимаем клавишу Enter.
По закрытию этого меню начинается процесс установки Windows XP как при установке с CD.
Время установки будет зависеть от производительности вашего компьютера. При последующих перезагрузках в этих меню Grub4Dos ничего не меняйте, - компьютер будет загружаться с жесткого диска. Следует отметить момент, что в данном случае важно направление на загрузку с жёсткого диска именно из этого пункт 4 Second part of 2000/XP/2003 setup / Boot first internal hard disk (пункта предлагаемого по умолчанию). В противном случае (если вы в самом начале загрузитесь с флешки через клавишу вызывающую загрузочное меню), - установщик потеряет расположение установочных файлов на флешке, и установка закончится с ошибкой!
Флешку до конца установки не вынимайте, так как к ней ещё будет обращаться программа.
Процесс дальнейшей установке аналогичен описанному на странице Переустановка Windows XP с установочного компакт-диска.
По завершению установки настройки в BIOS не забудьте вернуть его в исходное состояние.
Примечание: По предлагаемой схеме установки вы сборку ZverDVD Windows XP не установите!
Для этих целей смотрите: