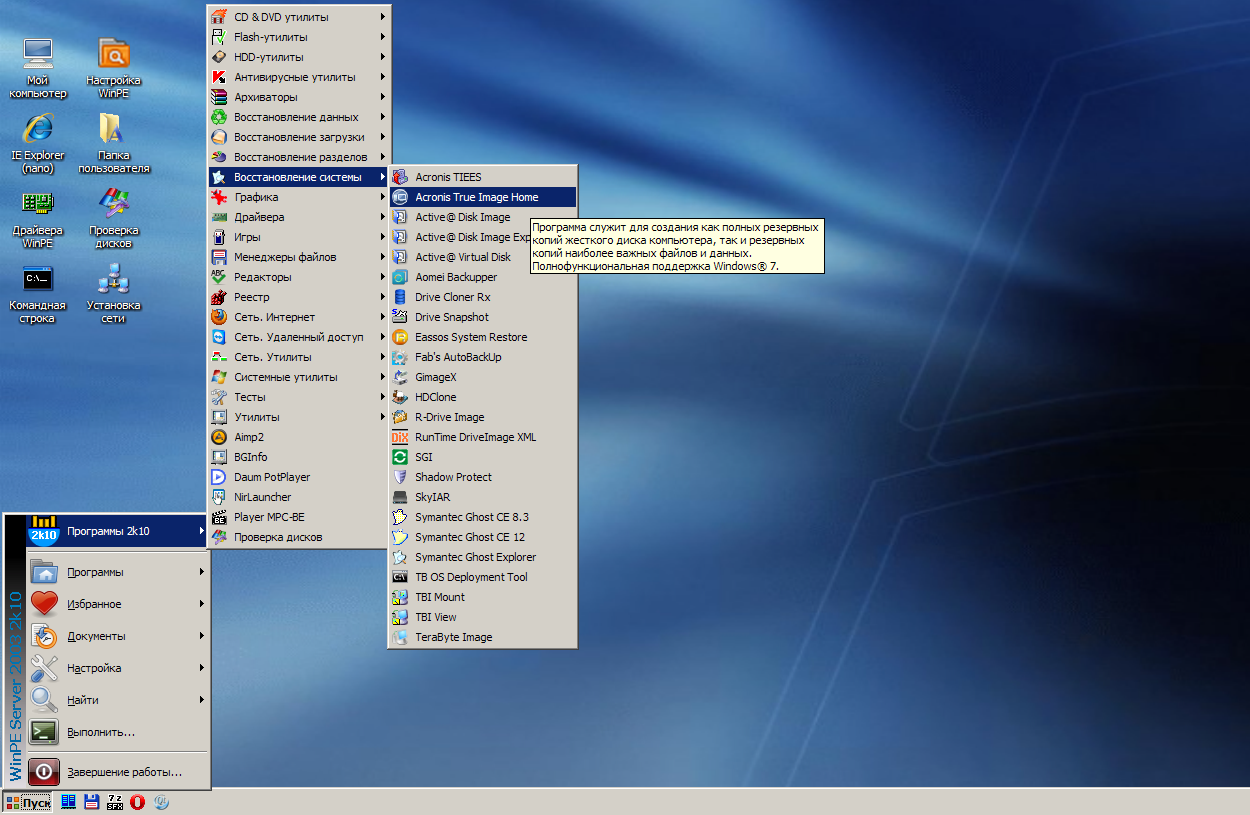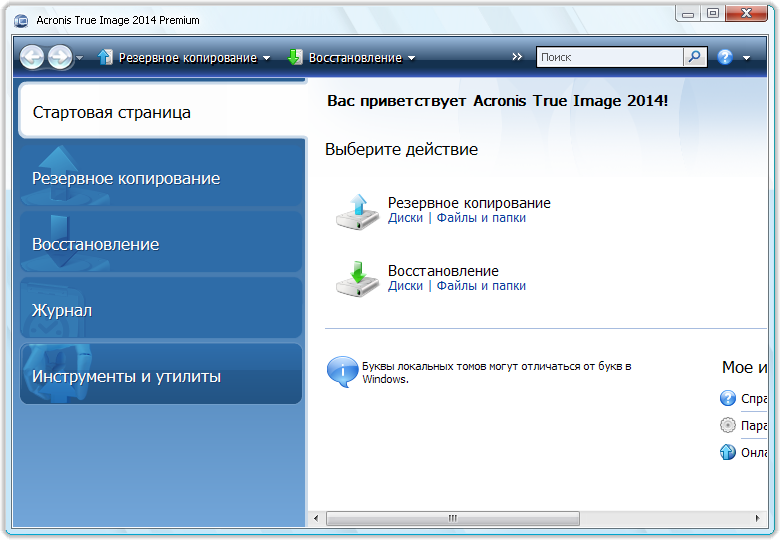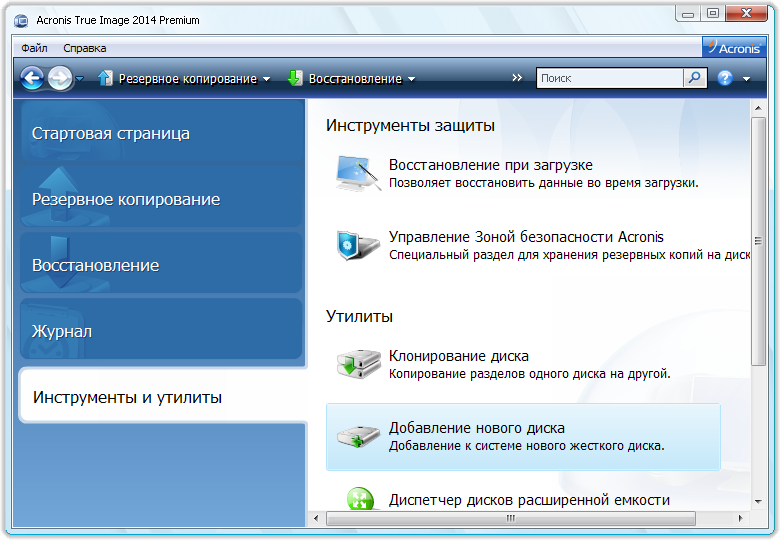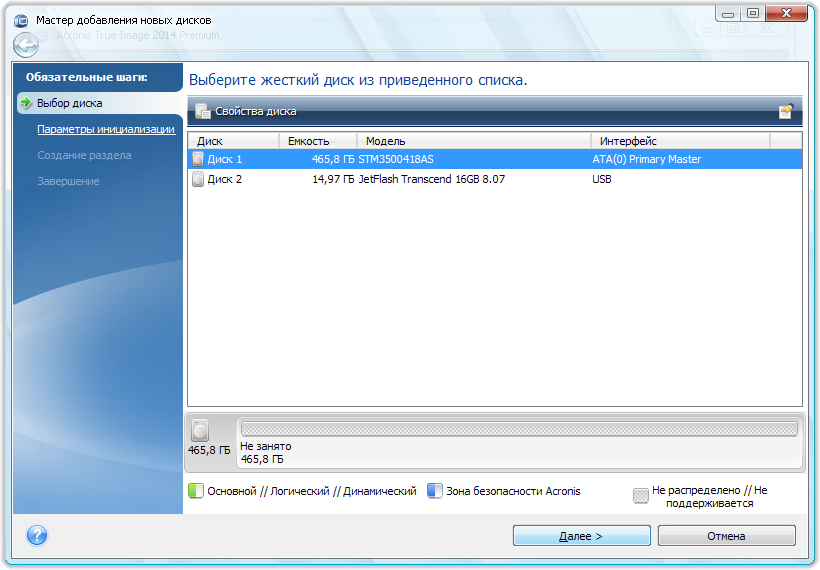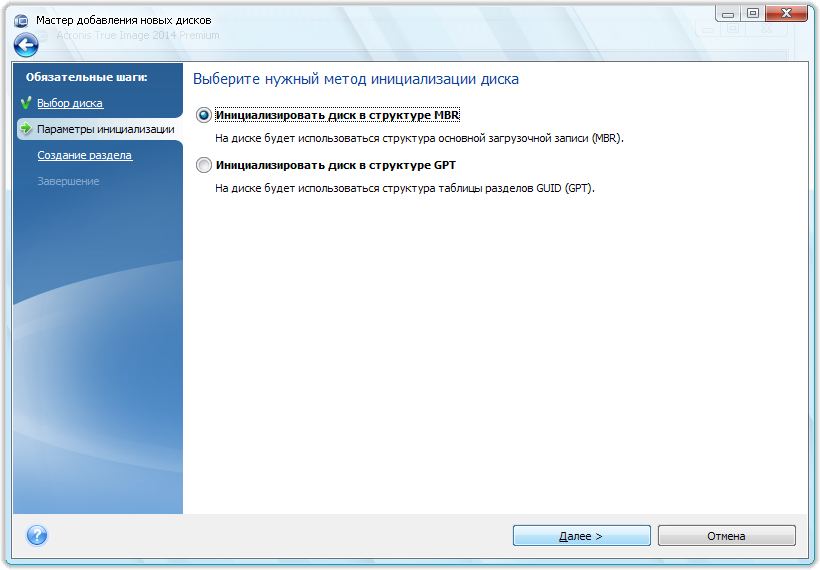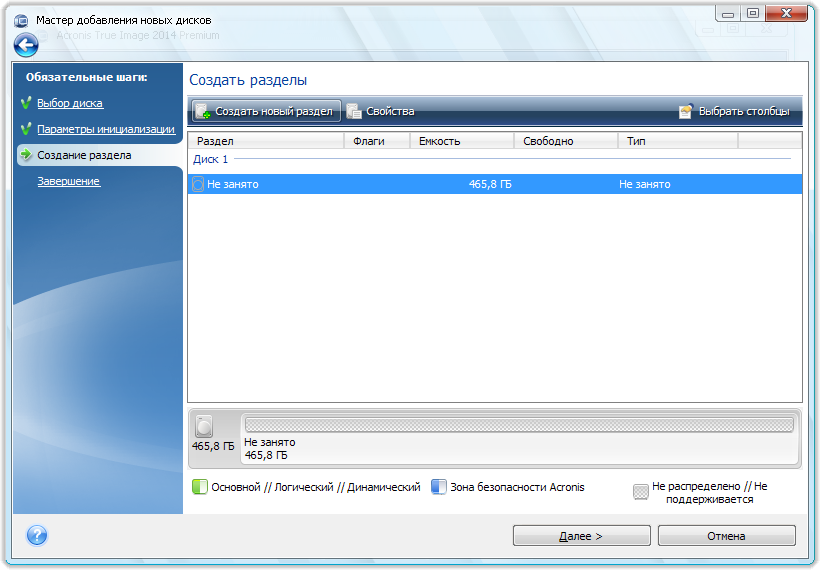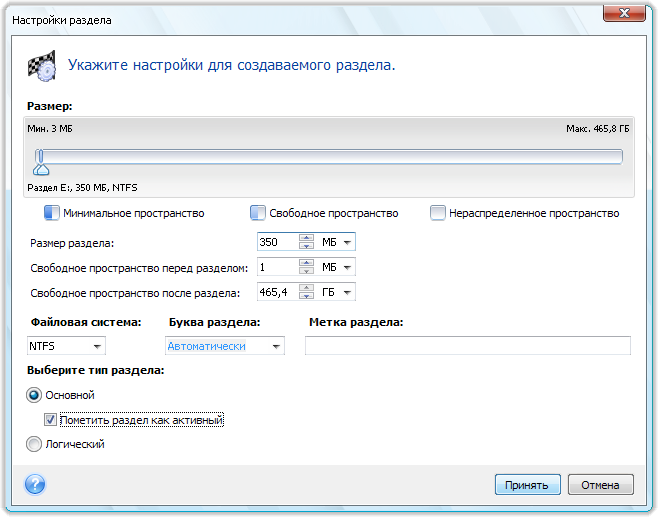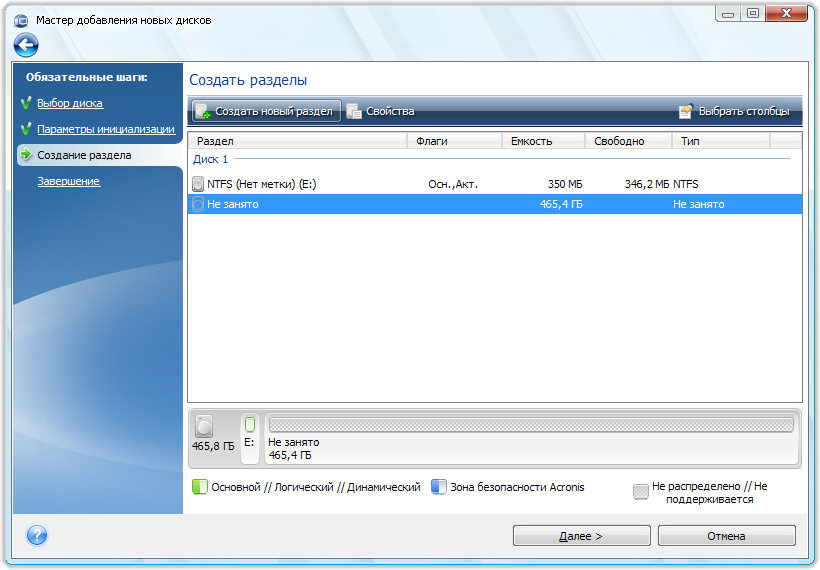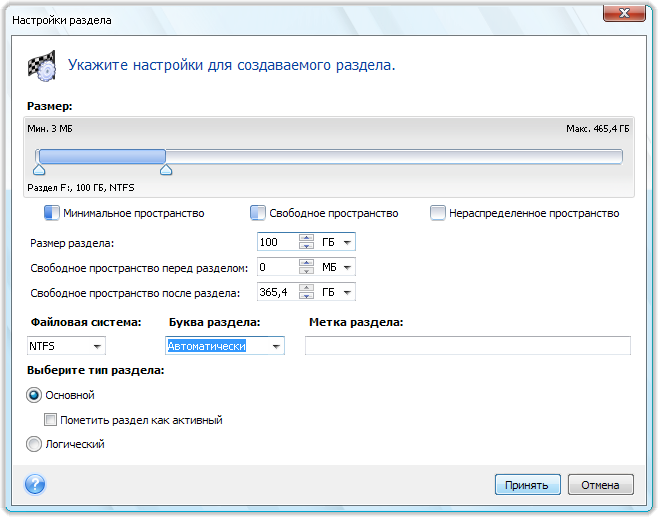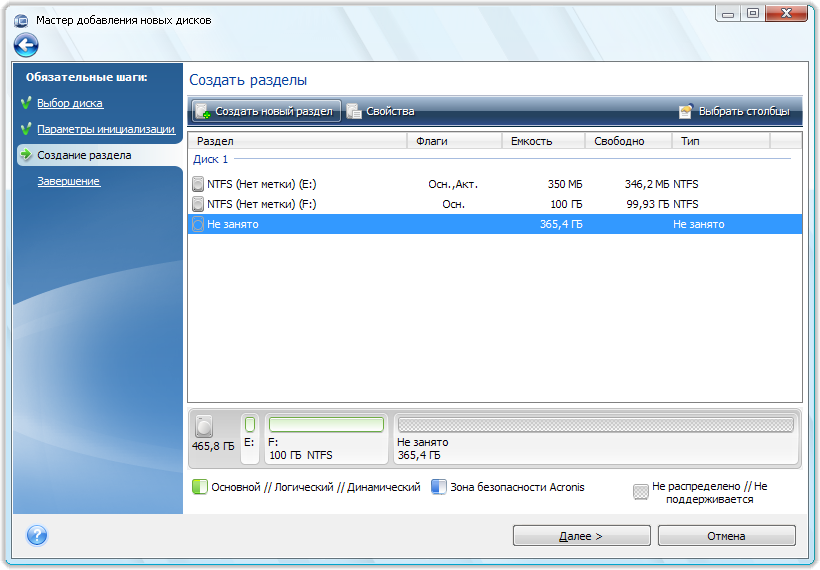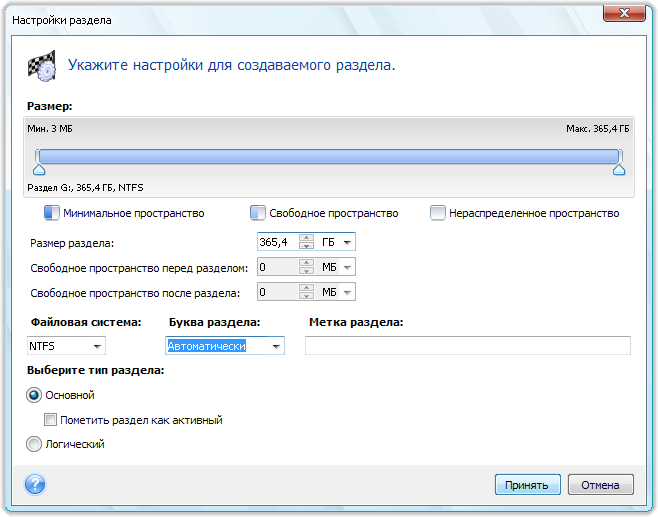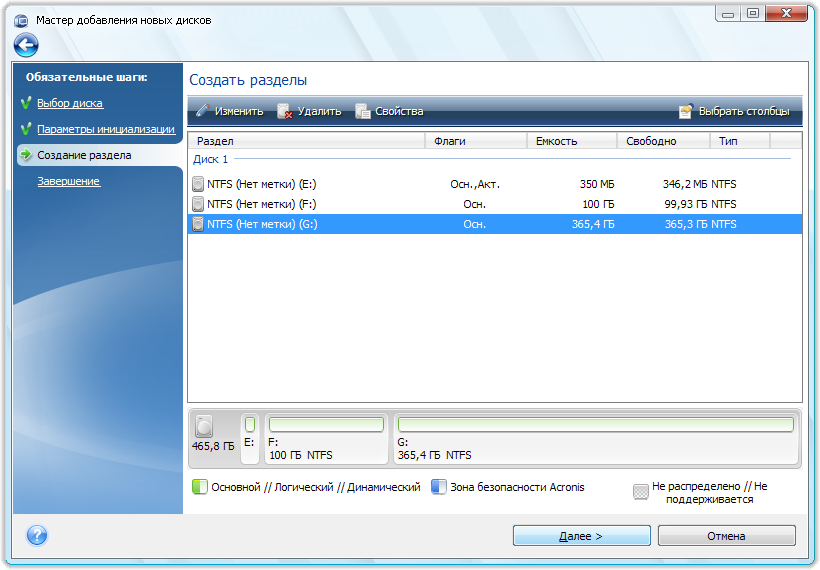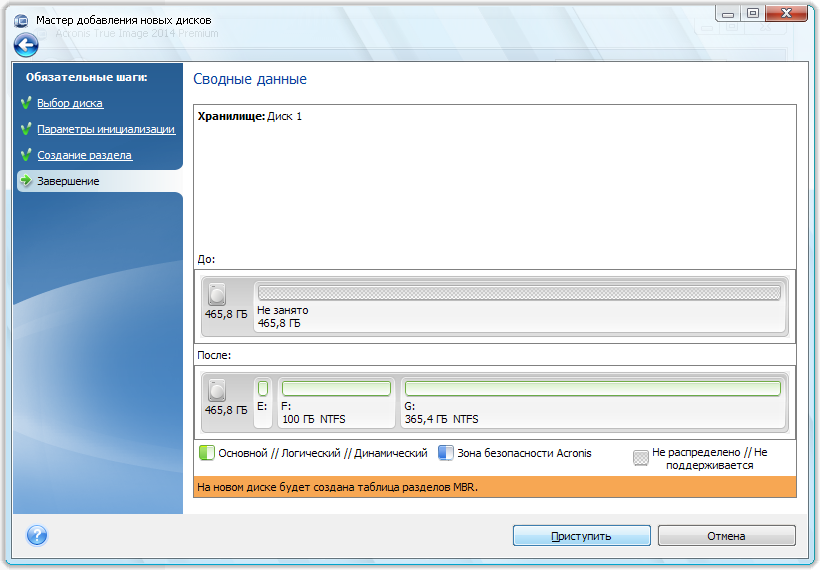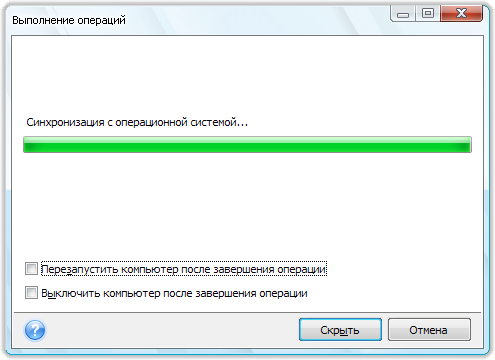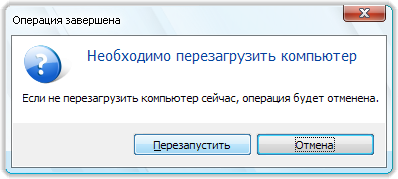Создание разделов на жестких дисках программой Acronis True Image 2014.
Обычно разделы на жестком диске создают при установке операционной системы. Добавив новый жёсткий диск, его можно разметить в загруженной операционной системе Windows открыв раздел «Управление дисками». Иногда возникает ситуация, когда это нужно сделать не загружая и не устанавливая операционную систему.
В принципе, в создание разделов на жестких дисках нет ничего сложного, однако, принимая во внимание, что некоторые могут испытывать священный трепет перед ритуалом установки железок и программ, - привожу все этапы в картинках и описаниях.
Скачать Acronis True Image 2014 / Acronis Disk Director 11 и записать на CD DVD компакт-диск (или на флешку) вы можете по этим ссылкам.
Если возникнут трудности с загрузкой смотрим Загрузка с флешки или компакт-диска.
Acronis True Image 2011 вы можете загрузить, к примеру, с флешки, - смотрите Загрузка с флешки Диска сисадмина SonyaPE.
Ниже продолжаем подробно рассматривать создание разделов на жестком диске программой Acronis True Image 2014, запущенной с флешки: Флешка системного администратора C9PE MultiMedia 2k10 Plus Pack 5.4.1.
Внимание!
Перед проведением данной операции во избежание непредвиденных обстоятельств, которые могут возникнуть в случае, совершения вами какой-либо ошибки, - следует не используемые жесткие диски отключить (отсоединить разъемы питания и кабеля интерфейса HDD)!
Зададимся задачей создать на жёстком диске три основных раздела:
- 1-й раздел, активный для системных файлов, - размер в 350 МБ;
- 2-й раздел для операционной системы, - размер в 100 ГБ;
- 3-й для файлов пользователя, - оставшееся место.
Запускаем Acronis True Image 2014.
Рисунок 1
Через меню Пуск → Программы 2k10 → Восстановление системы → Acronis True Image Home, - запускаем Acronis True Image 2014. Открывается стартовая страница программы Acronis True Image 2014 Premium.
Рисунок 2
На стартовой странице программы Acronis True Image 2014 Premium нажимаем «Инструменты и утилиты».
Рисунок 3
Далее в предлагаемых инструментах и утилитах выбираем и нажимаем курсором по полю «Добавление нового диска. Добавление к системе нового жесткого диска». Открывается окно: «Мастер добавления новых дисков» с открытой вкладкой первого шага «Выбор диска».
Рисунок 4
В мастере добавления новых дисков в первую очередь предлагается выбрать диск из приведённого списка. Видим два диска:
- Диск 1, - это жёсткий диск, на котором собираемся создавать разделы;
- Диск 2, - флешка, с которой загрузили Acronis True Image 2014.
Выделяем Диск 1, - Емкость 465,8 ГБ STM3500418AS, Интерфейс ATA(0) Primary Master. В нижней части окна видим, что на диске нет разделов, - не занято (не распределено) 465,8 ГБ. По выбору диска нажимаем кнопку Далее.
Рисунок 5
В следующем шаге необходимо выбрать «Параметры инициализации», - включаем опцию «Инициализировать диск в структуре MBR» и нажимаем кнопку Далее.
Примечание: MBR и GPT - это разные структуры описания разделов. На форматирование создаваемых разделов они никак не влияют. не поддерживается в 32-разрядной ХР и более ранних операционных системах.
Открывается окно следующего шага, где предлагается создать разделы.
Рисунок 6
Выделяем не занятое (не распределённое) пространство диска 1 и нажимаем кнопку «+ Создать новый раздел».
Открывается окно «Настройки раздела».
Рисунок 7
В окне «Настройки раздела» указываем настройки для создаваемого раздела.
Размер раздела можно задать, передвигая движок в поле окна «Раздел» и откорректировать в счётчике.
Задаем размер раздела в 350 МБ.
Свободное пространство перед разделом оставляем минимальное в 1 МБ, - счётчик автоматически покажет свободное пространство после раздела (в нашем случае 465,4 ГБ).
Выбираем файловую систему NTFS.
Букву раздела предлагаем выбрать Автоматически.
Метку раздела можно не ставить (её можно задать и изменить позже в любое время).
Включаем опции основного раздела и отметки раздела как активного.
Примечание:
Минимальное выбранное свободное пространство перед первым разделом в 1МБ означает, что начало первого раздела смещено на 2048 секторов от начала диска для жёсткого диска с секторами в 512 байт и на 256 секторов от начала диска для жёстких дисков с размером сектора в 4 КБ (1КБ – 1024 байта).
Acronis True Image начиная с 2011 версии располагает границы разделов каждого раздела таким образом, что число секторов от начало диска перед каждым разделом кратно цифре 8 (число секторов делится на 8 без остатка). Данное условие необходимо для нормальной работы жёстких дисков (а также для SSD) с размером сектора в 4КБ в операционных системах Windows, предшествующих Vista. К примеру, жёсткие диске с размером сектора в 4КБ размеченные в процессе установки Windows XP необходимо впоследствии для нормальной работы . Смотрим: Установка и настройка жестких дисков с технологией Advanced Format в среде Windows XP. Для жёсткого диска с размером сектора в 4 КБ размеченного в данной программе при установке на него Windows XP, - выравнивание не требуется!
Завершив настройки раздела, - нажимаем кнопку Принять и получаем результат в окне мастера добавления новых дисков.
Рисунок 8
Для создания второго раздела вновь выделяем не занятое (не распределённое) пространство диска 1 и нажимаем кнопку «+ Создать новый раздел».
Рисунок 9
Аналогично производим настройку второго раздела, активным не помечаем (на диске может быть только один активный раздел) и нажимаем кнопку Принять.
Рисунок 10
Здесь видим проект двух разделов. Для создания третьего раздела вновь выделяем не занятое (не распределённое) пространство диска 1 и нажимаем кнопку «+ Создать новый раздел».
Рисунок 11
Аналогично производим настройку третьего раздела, - отдав ему всё оставшееся не распределённое пространство диска. Активным не помечаем, - нажимаем кнопку Принять.
Рисунок 12
Видим проект трёх разделов нашего диска. Если все нас устраивает, изменять и удалять разделы более не собираемся, - нажимаем кнопку Далее.
Рисунок 13
В открывшемся окне сводных данных нажимаем кнопку Приступить.
Рисунок 14
Наблюдаем состояние операций, - длятся недолго.
Рисунок 15
В открывшемся окне Acronis True Image 2014 видим сообщение: «Операция завершена», «Необходимо перезапустить компьютер», - нажимаем кнопку Перезапустить.
Во время завершения работы, загруженной вами с флешки операционной системы произойдет разметка диска. При новом включении компьютера жёсткий диск уже будет размечен!
Удачи.