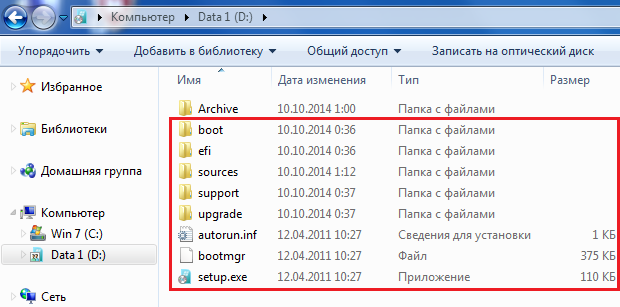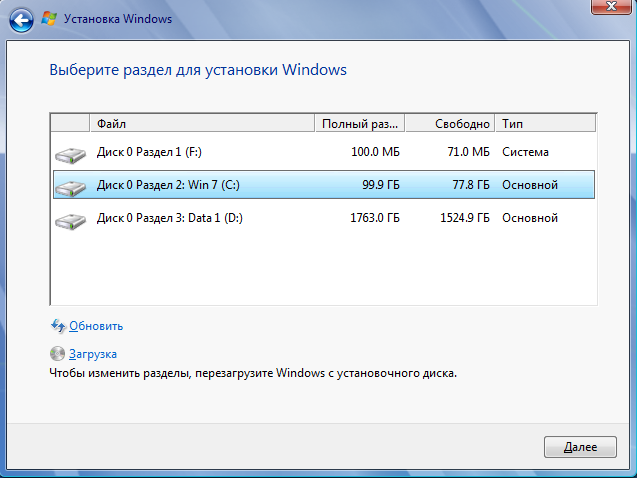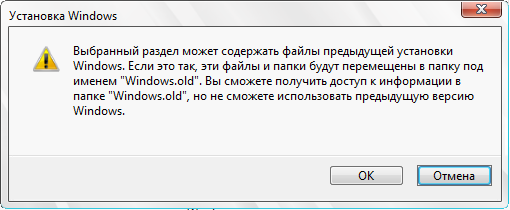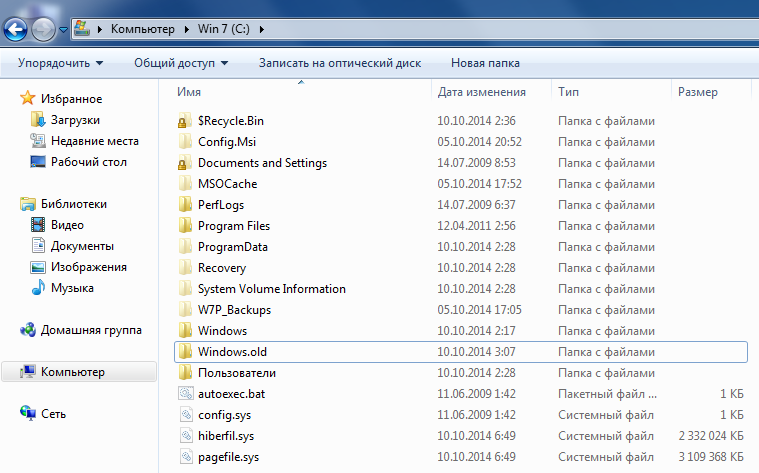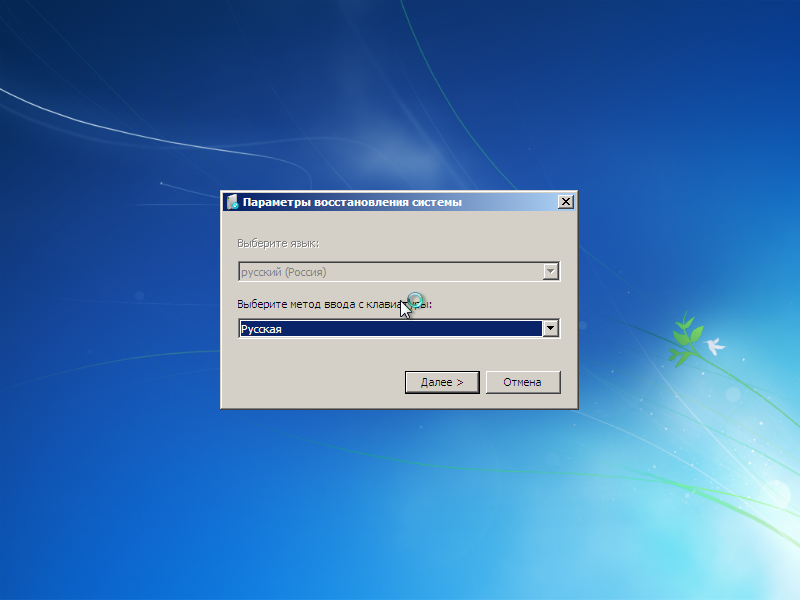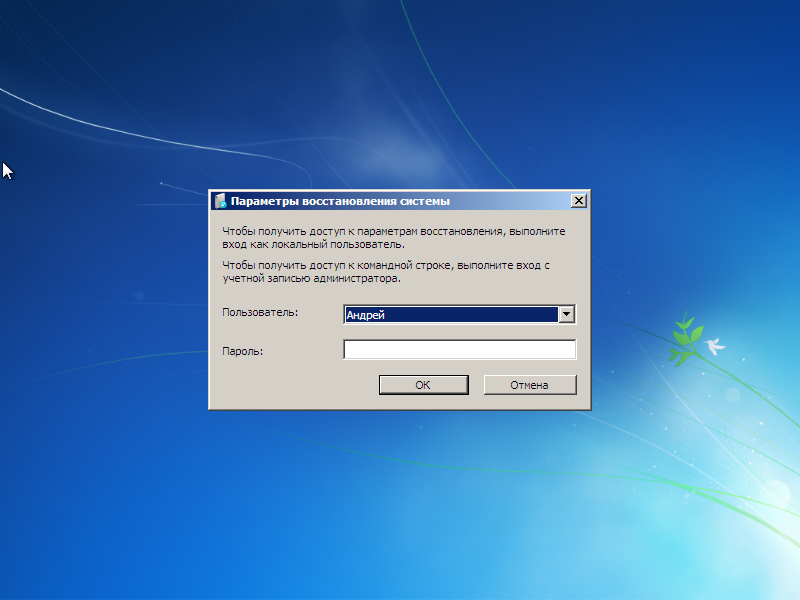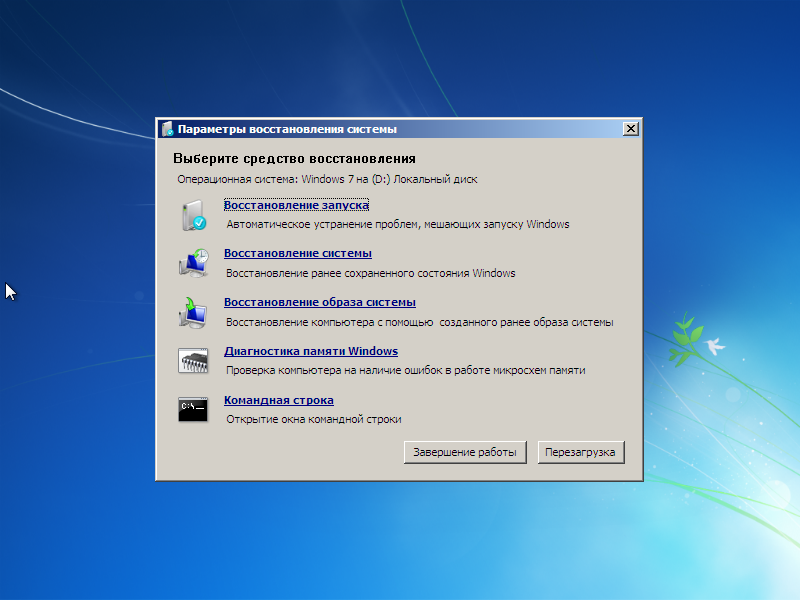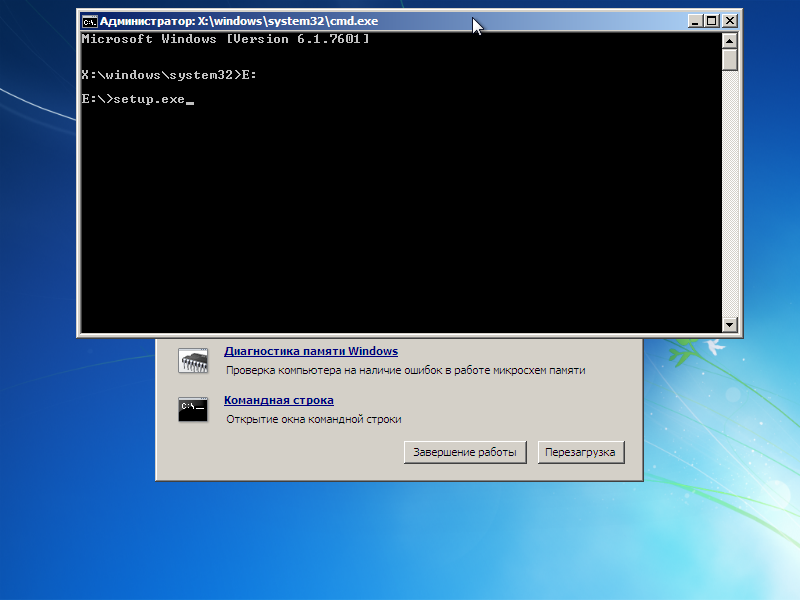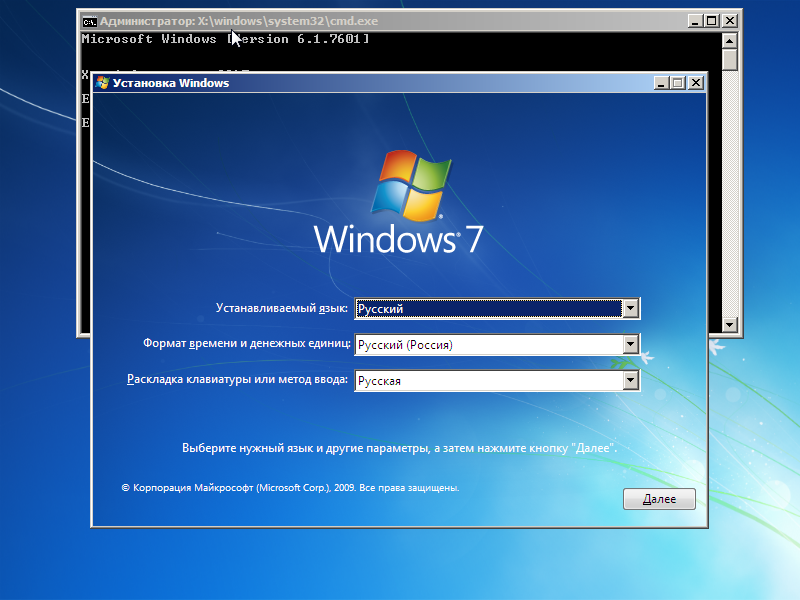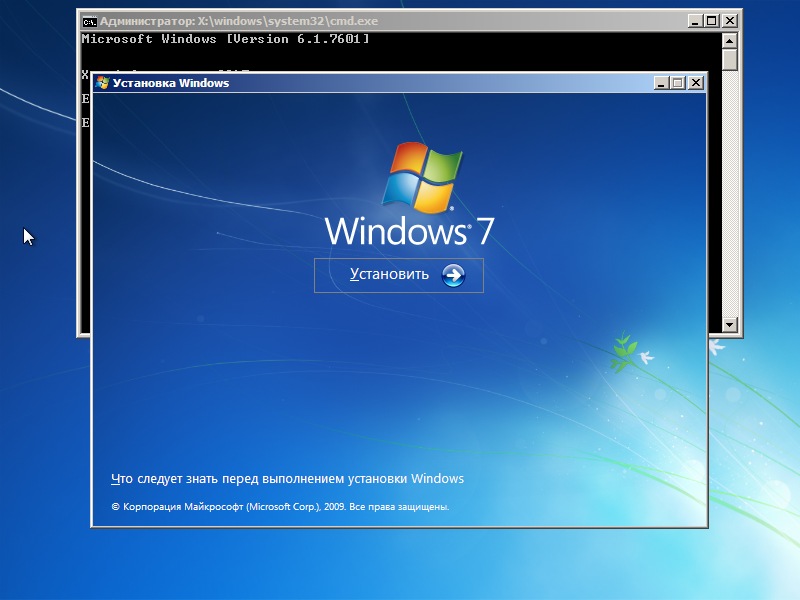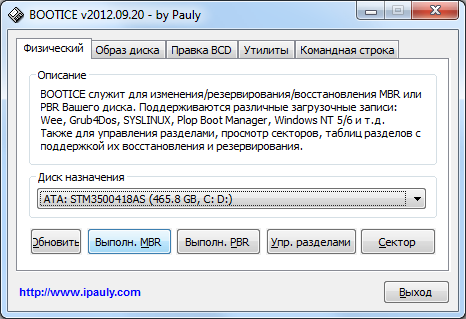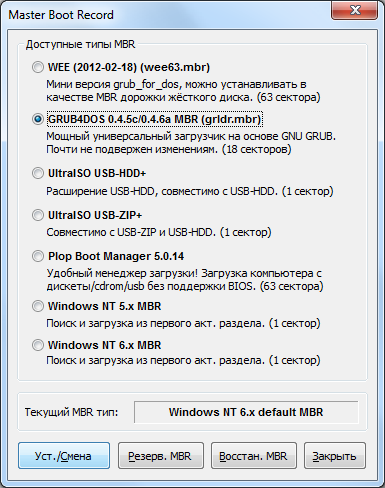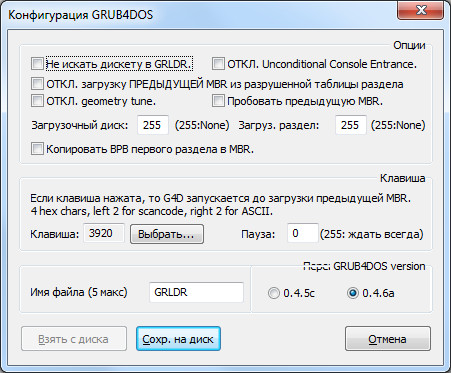Установка Windows 7 с жесткого диска.
Подробно рассмотрим установку (переустановку) операционной системы (далее ОС) Windows 7 с дистрибутива, который находится на жёстком диске компьютера. Этот способ имеет некоторые преимущества, - установка производится быстрее, так как скорость чтения с жёсткого диска выше и к тому-же исключаются ошибки чтения компакт диска в оптическом приводе. Дистрибутив ОС Windows 7 необходимо распаковать любым удобным вам архиватором на неподлежащий в процессе установки удалению раздел (даже логический диск) диска, - обычно раздел на D.
Остановимся на трёх вариантах установки:
- Установка Windows 7 с жесткого диска из-под старой ОС Windows 7.
- Запуск установки Windows 7 с жесткого диска из командной строки в начале загрузки старой Windows 7.
- Установка Windows 7 с жесткого диска из-под любой ОС, способной установить на жёсткий диск новую MBR (главную загрузочную запись) используя утилиту BOOTICE.
Каждый из вариантов имеет свои преимущества и недостатки, о которых будет ниже изложено. Общими недостатками является, - невозможность применения на компьютерах с (замена устаревающему ), которые поддерживают (новые способы разметки диска заменяющие ) и невозможность повторного запуска установки в случае допущенных вами ошибок, либо выявления неисправности оборудования в процессе установки (в таком случае, придётся прибегнуть к установке с компакт-диска, либо флешки).
Дальнейшие описания относится к установке одной ОС, на компьютер с одним жёстким диском так как при установке второй ОС есть особенности, рассмотрение которых в объем этой страницы сайта не входит.
И так по порядку:
Установка Windows 7 с жесткого диска из-под старой ОС Windows 7.
К недостаткам этого варианта установки относится:
- Невозможность изменения разделов в процессе установки (форматировать раздел C не сможете, - установка получается не совсем чистая);
- Невозможность запуска установки при некоторых повреждениях текущей ОС Windows 7 и невозможность запуска установки некоторых неоригинальных версий Windows (на сборках будет выскакивать сообщение «Error code: 0x8030002F»);
- ОС должны быть одной разрядности, - 32-разрядной или 64-разрядной.
Для того, чтобы хватило в разделе С места для новой ОС на нём должно оставаться свободного места более чем 16 ГБ (для 32-разрядной системы) или 20 ГБ (для 64-разрядной системы).
И так, - распаковываем любым удобным вам архиватором (к примеру, WinRAR) в раздел (мы привыкли говорить диск) D «*.iso» образ дистрибутива.
Рисунок 1.
В состав дистрибутива входят обведённые на рисунке рамкой 5 папок и 3 файла. Здесь папка «Archive» условно обозначает имеющиеся в разделе папки и файлы пользователя, - они нам не помешают. Главное, чтобы хватило на разделе места (объём распакованного дистрибутива примерно 2,32 ГБ).
Для начала установки запускаем файл setup (приложение 110 КБ).
Начинается установка Windows 7, последовательность которой почти не отличается от установки с компакт-диска.
Но здесь бы я хотел остановится на особенностях выбора раздела для установки Windows.
Рисунок 2.
Здесь вы видите три основных раздела жёсткого диска созданных при ранее установленной ОС Windows 7.
Кратко:
- Раздел 1 – 100,0 МБ. Скрытый, - в проводнике Windows он не виден. Главным назначением этого раздела является хранение и защита файлов оборудования и загрузочной папки, указывающей компьютеру место запуска Windows. Атрибуты этого раздела: Система, Активнен, Основной раздел. Этого раздела может и не быть! Windows 7 при разметке свободного дискового пространства автоматически определяет необходимость создания этого раздела в зависимости от присутствия в системе активного раздела и количества уже существующих разделов (исходя из ограничения, - основных разделов не может быть более четырёх). Размер этого радела может быть 100÷350 МБ в зависимости от .
- Раздел 2 – 99,9 ГБ. В проводнике Windows вы его видите, как диск C. На нём расположены файлы операционной системы и часть файлов пользователей.
- Раздел 3 – 1763,0 ГБ. В проводнике Windows вы его видите, как диск D. На нём расположены файлы пользователей. В рассматриваемом случае мы на нём расположили дистрибутив установки Windows 7.
В рассматриваемом варианте установки с этими разделами мы ничего сделать не можем (в том числе и форматировать Раздел 2), - выбираем Раздел 2 и нажимаем кнопку Далее.
Рисунок 3.
Появляется предупреждение «Установки Windows», в котором сообщается, что «Выбранный раздел может содержать файлы предыдущей установки Windows. Если это так, эти файлы и папки будут перемещены в папку под именем “Windows.old”. Вы сможете получить доступ к информации в папке “Windows.old”, но не сможете использовать предыдущую версию Windows». Соглашаемся, - нажимаем кнопку OK.
Продолжается установка ОС Windows 7, в результате которой в Разделе 2 появятся новые файлы и папки новой ОС Windows 7, в Разделе 1(если он присутствует) файлы и папки перепишутся.
Рисунок 4.
По окончанию установки ОС Windows 7 открыв в проводнике Windows локальный диск C вы увидите расположенные на нём файлы и папки (в данном случае включены опции «показывать скрытые файлы и папки), - в том числе и вышеупомянутую папку Windows.old с файлами предыдущей ОС. Вы можете войти в неё и нужные вам файлы скопировав сохранить в другом месте. В дальнейшем, за ненадобностью, вы можете папку Windows.old , запустив программу очистки диска.
Запуск установки Windows 7 с жесткого диска из командной строки в начале загрузки старой Windows 7.
К недостаткам этого варианта установки относится:
- Невозможность запуска установки при некоторых повреждениях текущей ОС Windows 7 и невозможность запуска установки некоторых неоригинальных версий Windows (сборок);
- ОС должны быть одной разрядности, - 32-разрядной или 64-разрядной.
Этот вариант установки позволяет произвести «чистую» установку с удалением разделов содержащих старую ОС и созданием их заново.
И так, - исходим из того, что вы распаковали дистрибутив в корень раздела следующим за разделом с ОС (можно и последующих, - влияет толь ко на выбор буквы в команде). Для начала установки вам нужно запустить файл дистрибутива setup.exe, находящийся в корне раздела (не путайте с setup.exe находящийся в папке sources).
Во время запуска (перезагрузки) компьютера держим нажатой клавишу F8.
Рисунок 5.
При появлении меню «Дополнительные варианты загрузки» выбираем «Устранение неполадок компьютера» (предлагается по умолчанию) и нажимаем клавишу Enter.
Рисунок 6.
В «Параметрах восстановления системы» выбираем метод ввода с клавиатуры и нажимаем кнопку Далее.
Рисунок 7.
Выбираем пользователя, если у вас установлен пароль, - вводим и его. Если не установлен, то оставляем поле пустым и нажимаем кнопку OK.
Рисунок 8.
Выбираем средство восстановление, - нажимаем на опцию: Командная строка.
Рисунок 9.
Здесь вам нужно выполнить две команды:
- Перейти к разделу на котором находится дистрибутив;
- Запустить в этом разделе файл setup.exe.
Дописываем в первой команде: «X:\>windows\system32>E:» и нажимаем клавишу Enter. Здесь вам нужно учесть, что в MS DOS буквы разделов не совпадают с теми, которые вы видите в проводнике Windows (скрытый системный раздел в проводнике Windows не виден, - в MS DOS он виден под буквой C).
Во второй команде дописываем: «E:>setup.exe» и нажимаем клавишу Enter.
Не бойтесь ошибиться, - в случае ошибки команда просто не выполнится с сообщением об ошибке.
Рисунок 10.
Далее начинается установка Windows 7, практически ничем не отличающаяся от установки с компакт диска.
Рисунок 11.
Нажимаем кнопку Установить.
Рисунок 12.
И так далее …
Установка Windows 7 с жесткого диска из-под любой ОС, способной установить на жёсткий диск новую MBR (главную загрузочную запись) используя утилиту BOOTICE.
На компьютере должна быть запущена любая ОС Windows, позволяющая поместить в «корень» любого не подлежащего удалению раздела (логического диска) распакованный дистрибутив и позволяющая запустить утилиту . Утилита BOOTICE необходима для установки на жёсткий диск новой MBR (главной загрузочной записи).
Принцип прост, - во время перезагрузки установленная вами новая главная загрузочная запись запускает не установленную на жёстком диске ОС, а имеющийся в распакованном дистрибутиве диспетчер загрузки , который и продолжает установку Windows 7, протекающую далее, как и при установке с компакт-диска. В процессе установки установленная вами MBR автоматически заменяется на штатную MBR ОС Windows 7.
И так рассматриваем всё подробно.
Во избежание ошибок и предотвращения ограничения возможностей установки отключаем все лишние диски, - оставляем только один жёсткий диск.
Исходим из того, что «*.iso» образ дистрибутива находится на жёстком диске раздела D. Распаковываем его любым вам удобным архиватором (к примеру, WinRAR) в «корень» раздела (мы привыкли говорить диска). После распаковки нам будут нужны только три папки boot, efi, sources и диспетчер загрузки bootmgr, - остальное в нашей «чистой» установке не участвует («*.iso» образ дистрибутива так же не участвует). Имеющиеся в разделе D ваши файлы не помешают (главное, чтобы хватило места), Новая MBR при перезагрузке запустит диспетчер загрузки bootmgr (мы его ниже и переименуем). Там же или в доступном месте вы должны разместить файл утилиты BOOTICE (размер около 150 КБ), - скачать его вы можете, к примеру, .
После этого у вас файлы на диске D будет выглядеть так (не используемые папки и файлы дистрибутива не показаны):
Рисунок 13.
Для запуска ОС Windows 7 используется MBR типа Windows NT 6x MBR.
Для начала процесса установки Windows 7 нам необходимо что бы по перезагрузке компьютера запустился диспетчер загрузки bootmgr. Сделать это можно изменив главную загрузочную запись жёсткого диска MBR, - на тип GRUB4DOS. Сделаем мы это с помощь утилиты BOOTICE.
Но тут есть одна особенность, - GRUB4DOS требует название файла диспетчера загрузки не длиннее 5-ти букв! Поэтому название файла диспетчера загрузки bootmgr придётся укоротить.
Рисунок 14.
Само название тут не играет роли, - главное, чтобы оно было не длиннее 5-ти букв и совпадало с указанным в «Конфигурации GRUB4DOS». Так что переименуем его в GRLDR, - в то, которое нам позже по умолчанию предложит утилита BOOTICE (Рисунок 17). При следующей загрузке компьютера новая загрузочная запись найдёт и на любом разделе (и даже логическом диске) жёсткого диска запустит диспетчер загрузки под именем GRLDR.
И так необходимые файлы есть, - запускаем утилиту BOOTICE.
Рисунок 15.
Жёсткий диск у нас один, - он виден в поле «Диск назначения». Для замены MBR нажимаем кнопку Выполн. MBR. Установку PBR не трогаем.
Рисунок 16.
На вкладке «Master Boot Rekorder» включаем опцию GRUB4DOS 0.4.5c/0.4.6a (grldr.mbr) и нажимаем кнопку Уст./Смена.
Рисунок 17.
В открывшемся окне «Конфигурация GRUB4DOS» убеждаемся в том, что имя файла GRLDR соответствует выше нами переименованному диспетчеру загрузки и нажимаем кнопку Сохр. на диск.
Затем нажав кнопку Выход (Рисунок 15) закрываем утилиту BOOTICE.
Всё, - подготовительный этап выполнен. Можно приступать к установке Windows 7!
Перезагружаем компьютер. Во время загрузки старая ОС у нас уже не запустится, так как её главной загрузочной записи уже на жёстком диске нет. Вместо неё у нас уже записана GRUB4DOS 0.4.5c/0.4.6a (grldr.mbr), которая запустит файл диспетчера загрузки имеющий новое имя GRLDR.
Начинается установка новой ОС … Её порядок аналогичен установке с компакт-диска, смотрим Подробное описание установки Windows 7 в картинках.
При такой установке вы можете удалить не нужные вам разделы (естественно, кроме раздела, содержащего дистрибутив), - на их месте создать новые.
Прочитав все здесь вышеизложенное вы поняли, что продевав на жёстком диске описанные в этом способе подготовительные операции, можно выключить компьютер, перенести жёсткий диск на другой компьютер. При включении другого компьютера с этим жёстким диском, - сразу начнётся установка операционной системы.
То есть, если на компьютере нет привода компакт-дисков и некуда вставлять флешку, то, пожалуйста, - вам готовое решение!
Удачи.