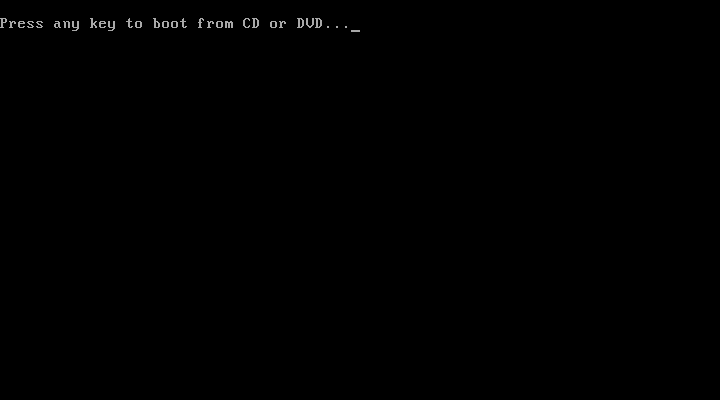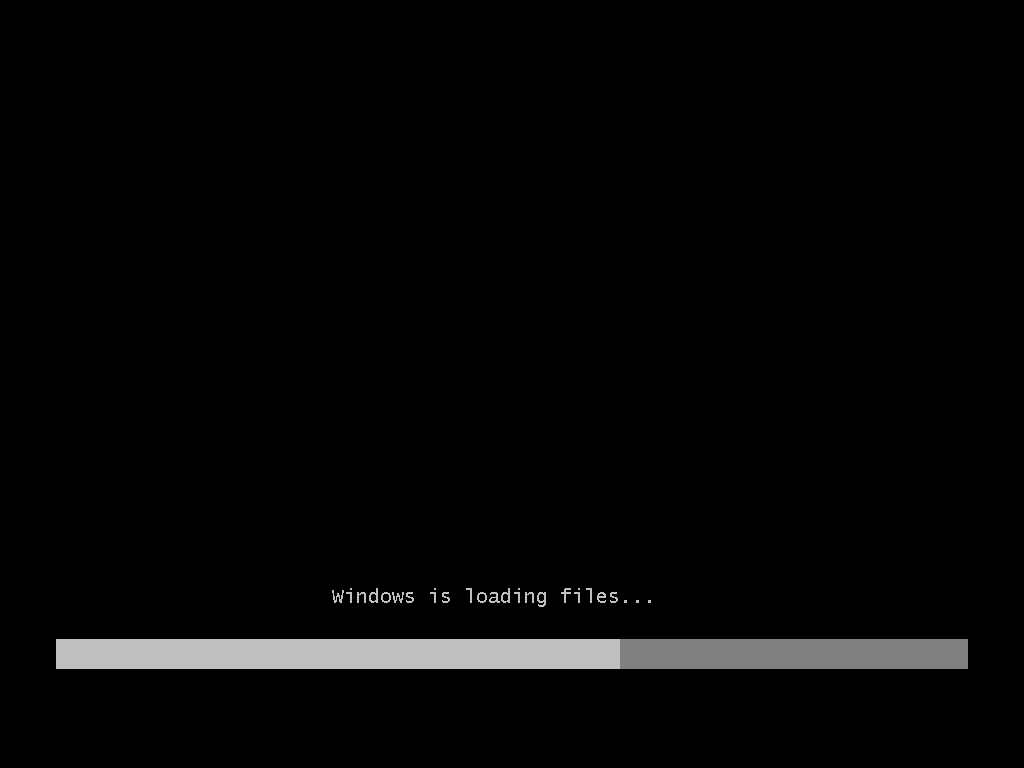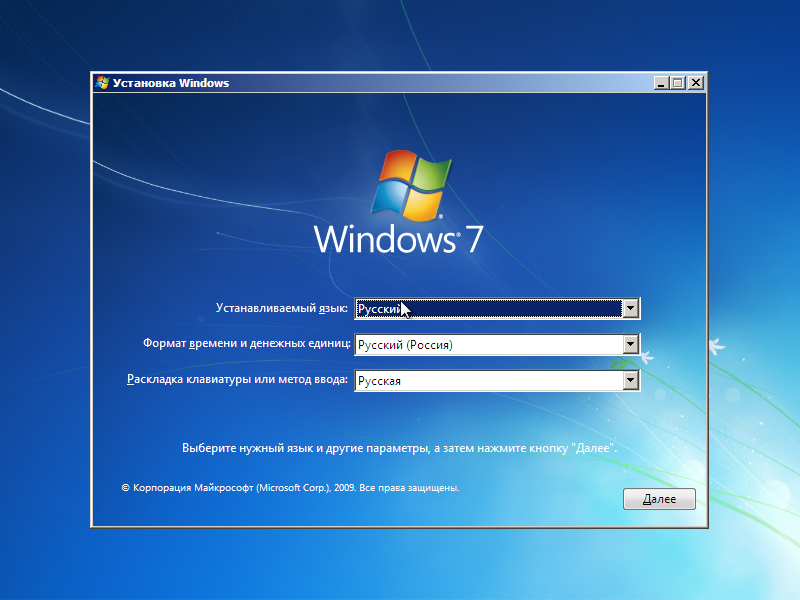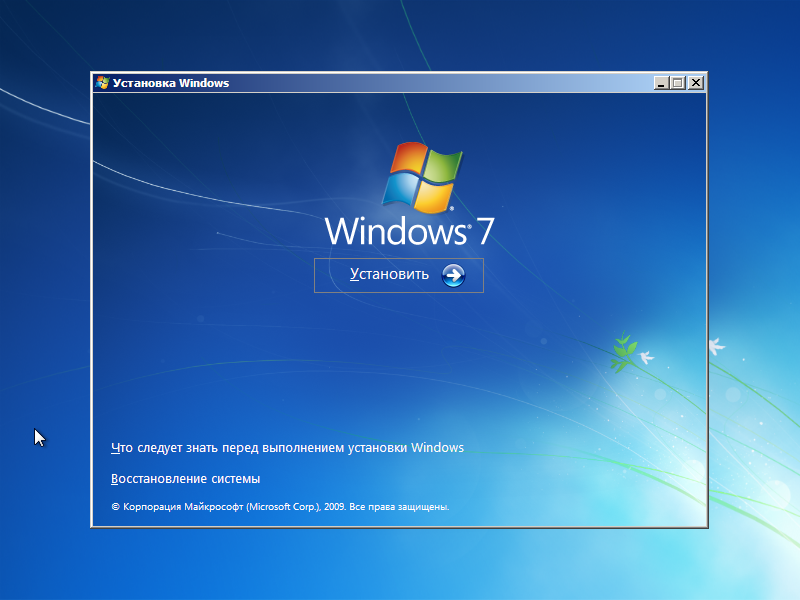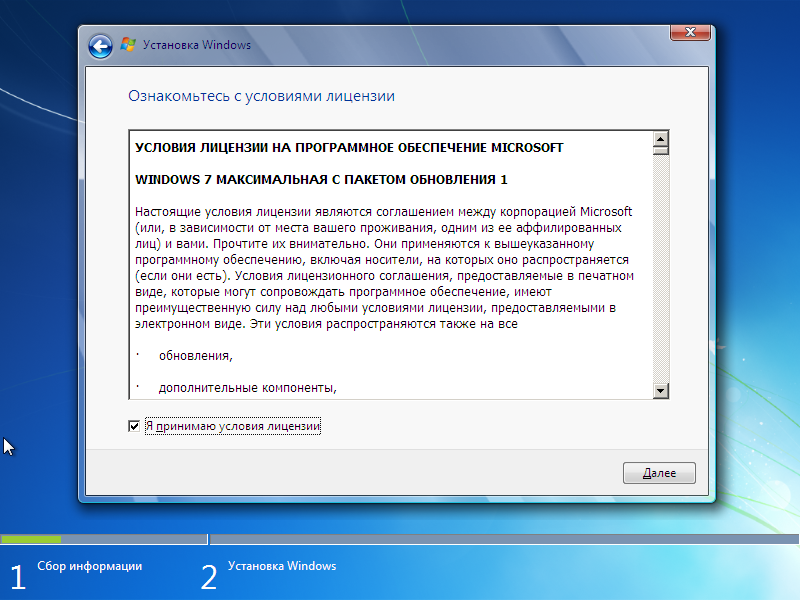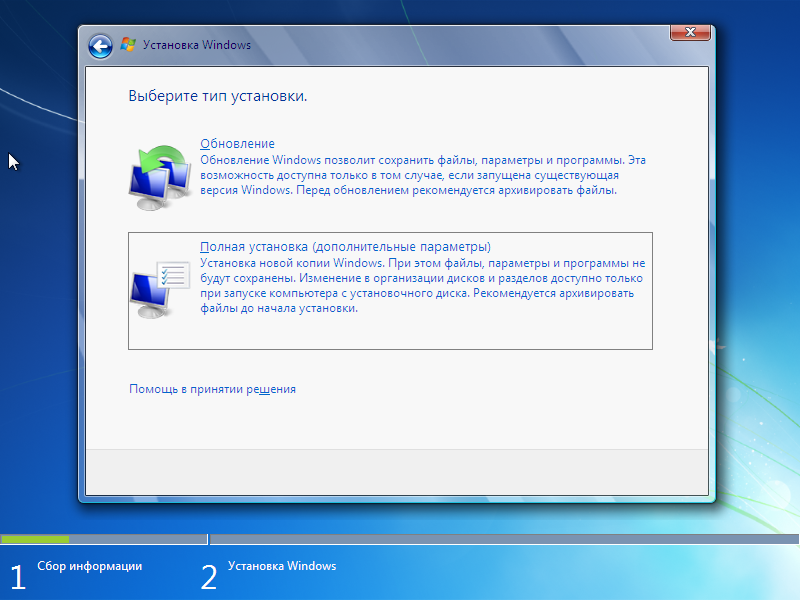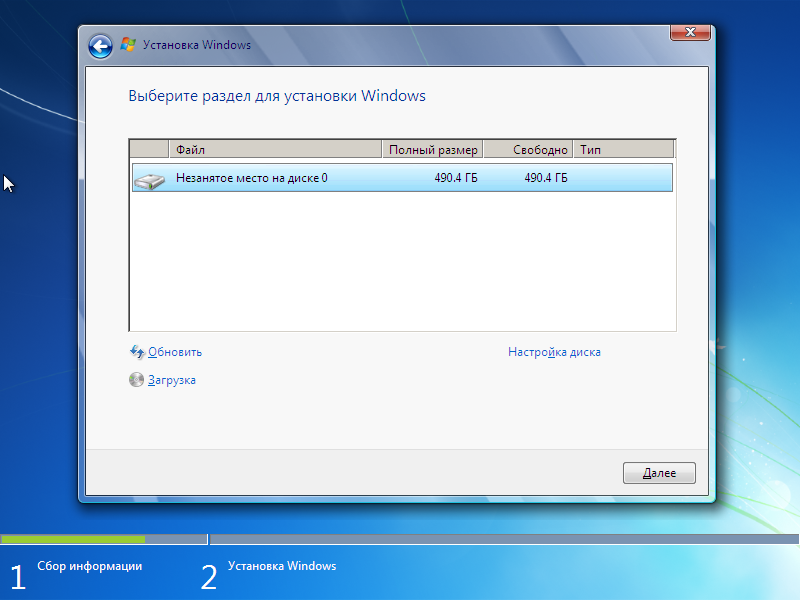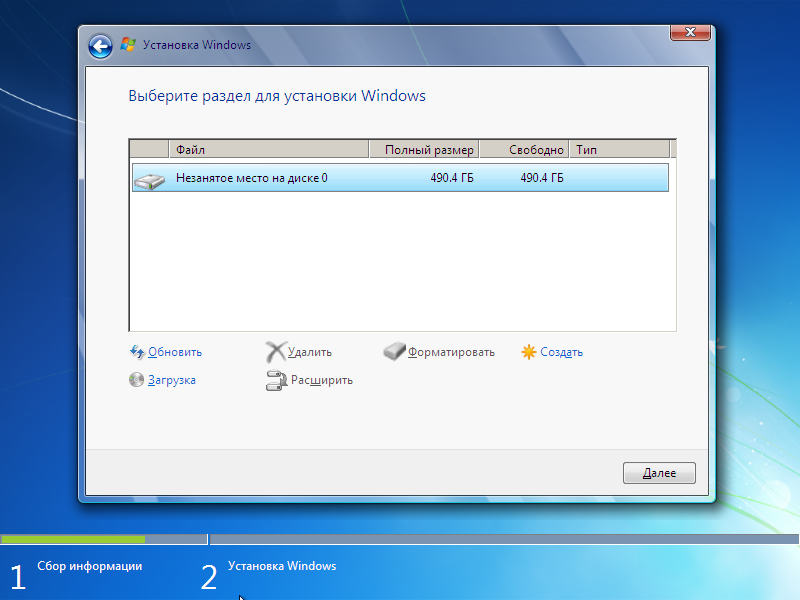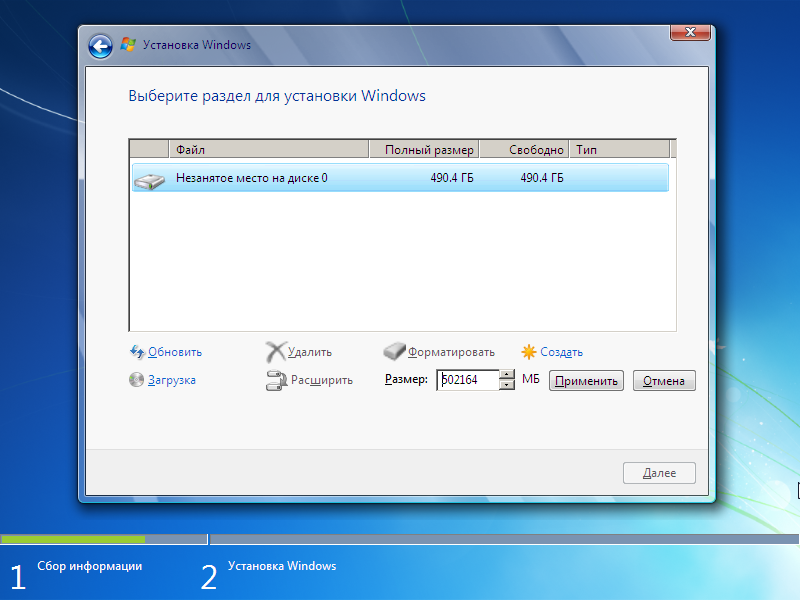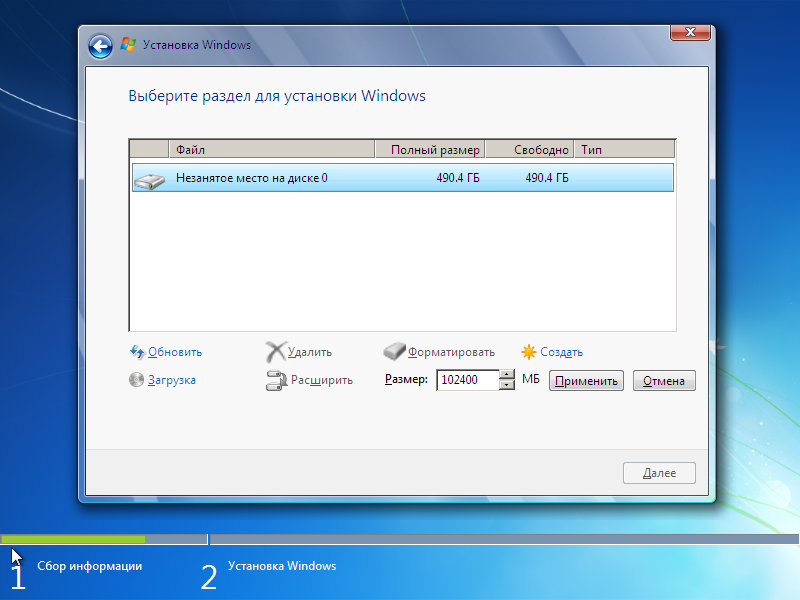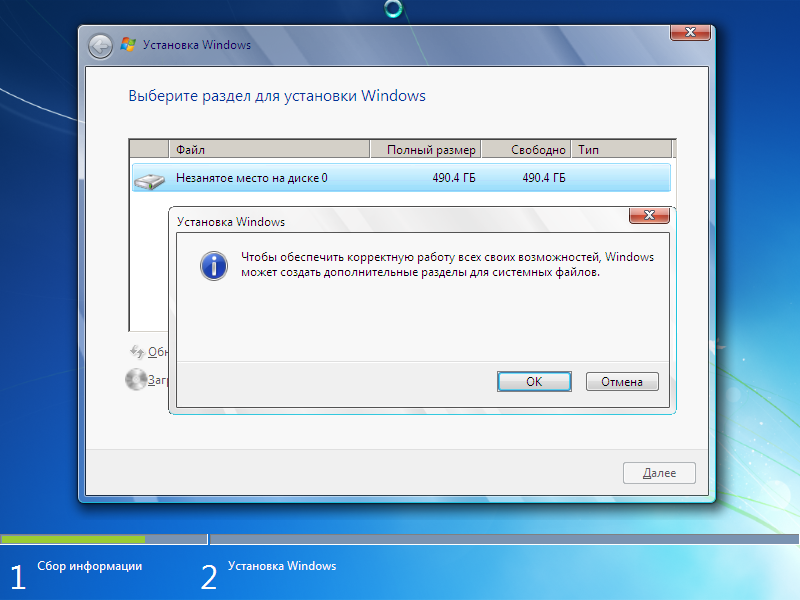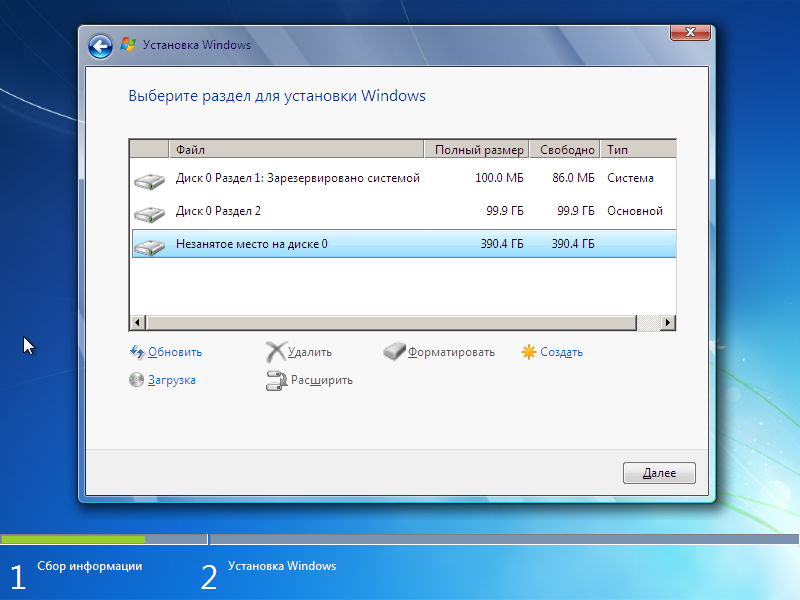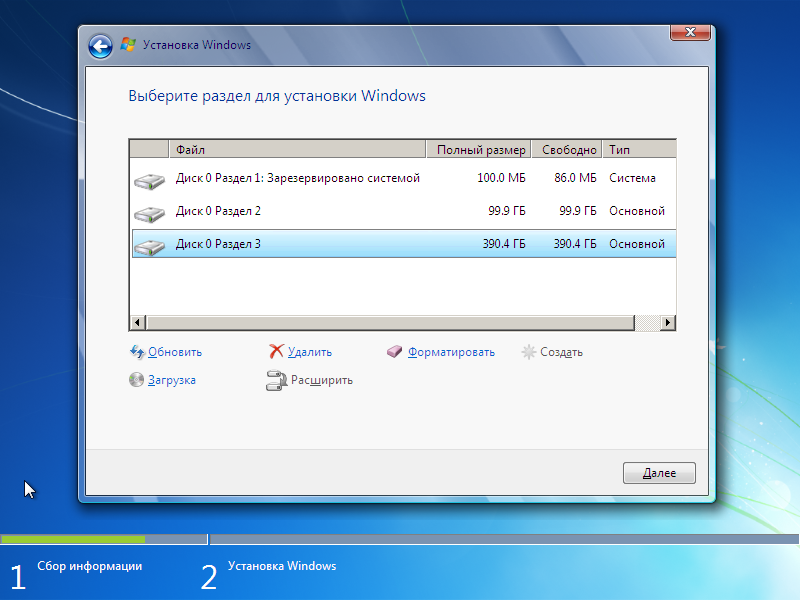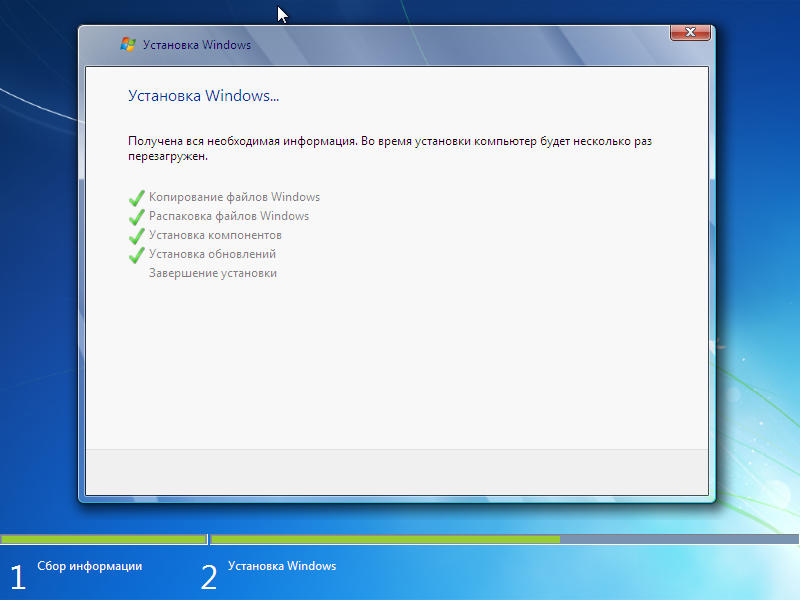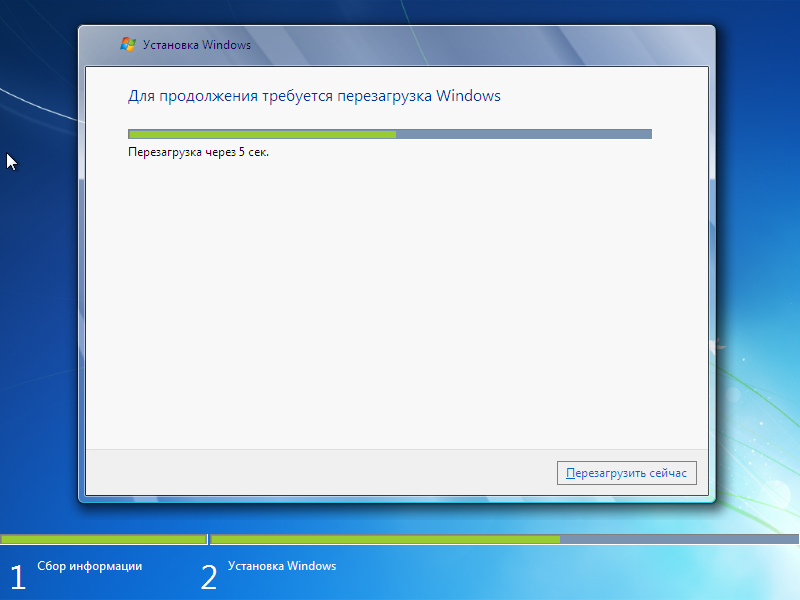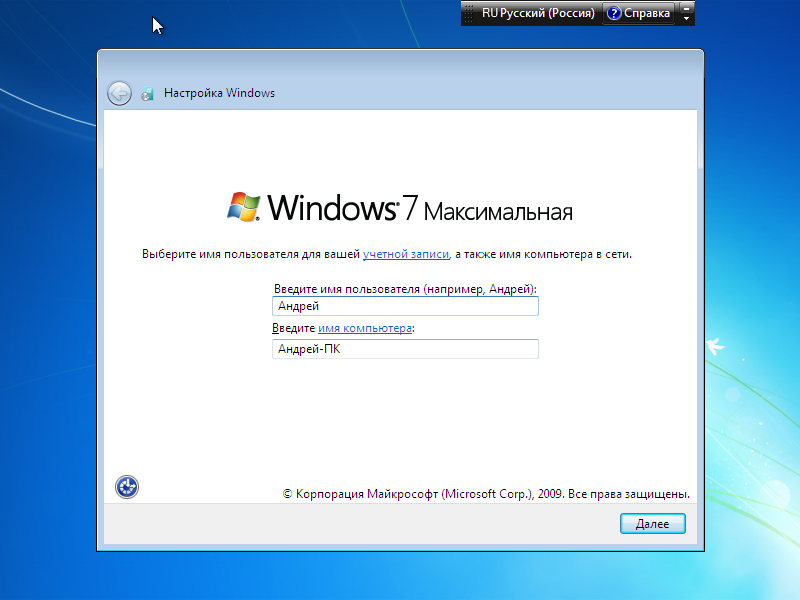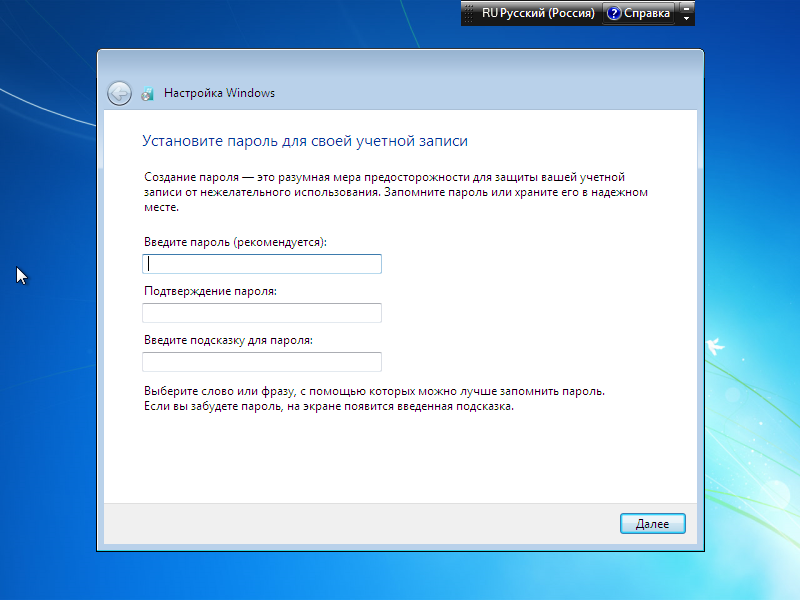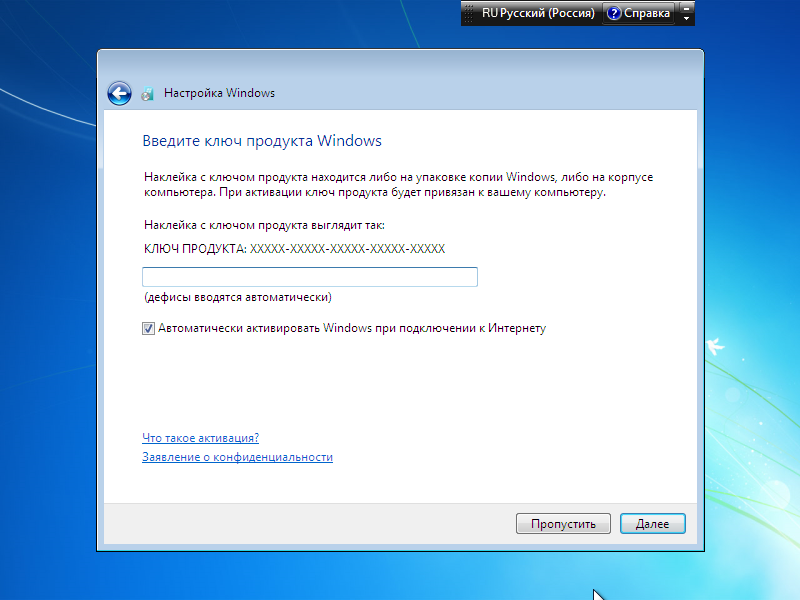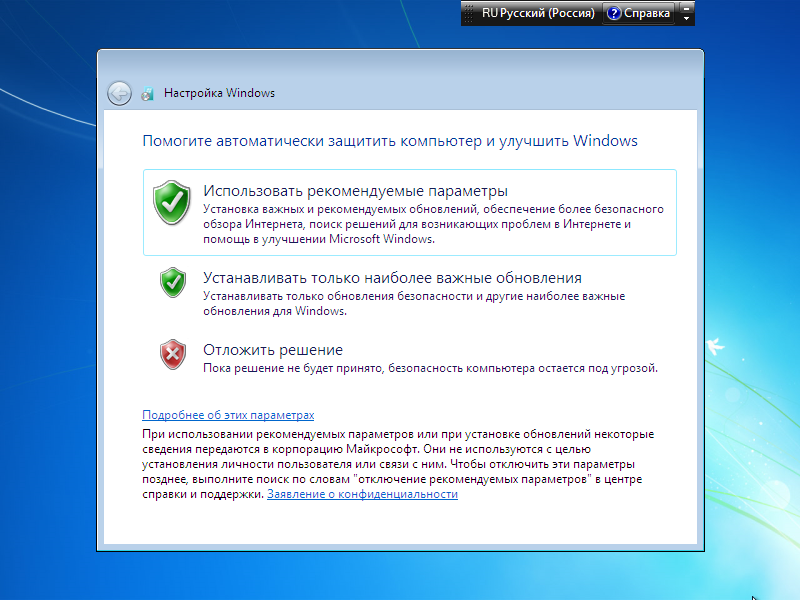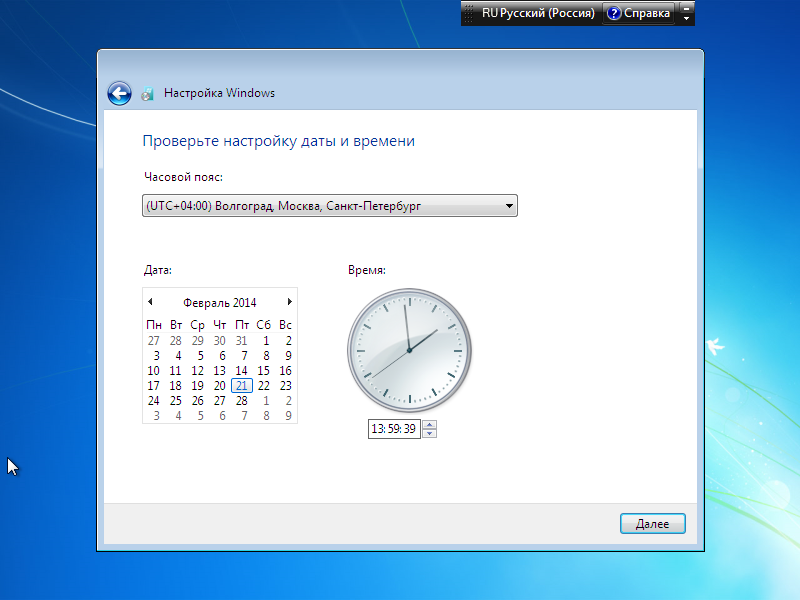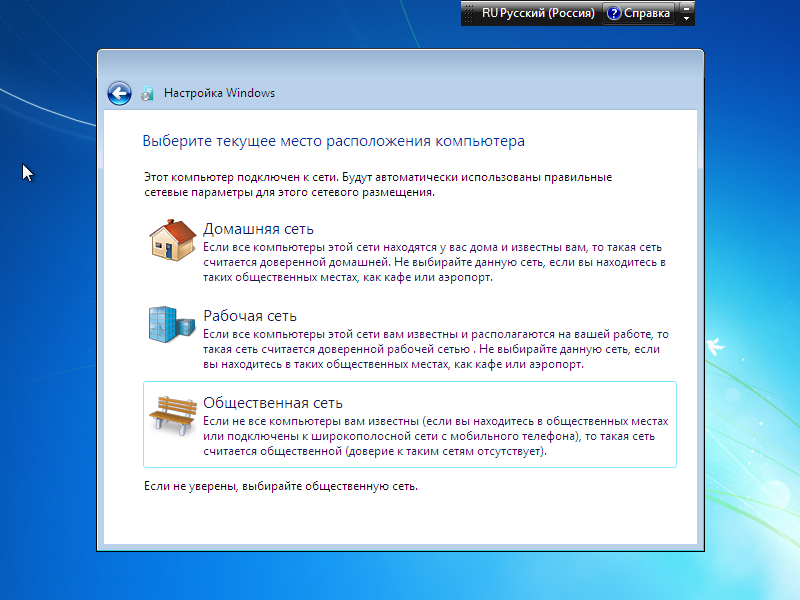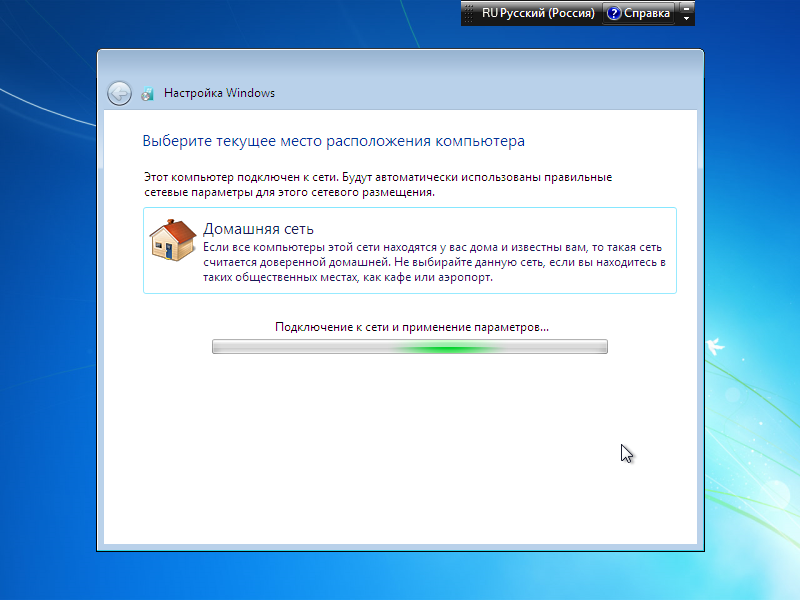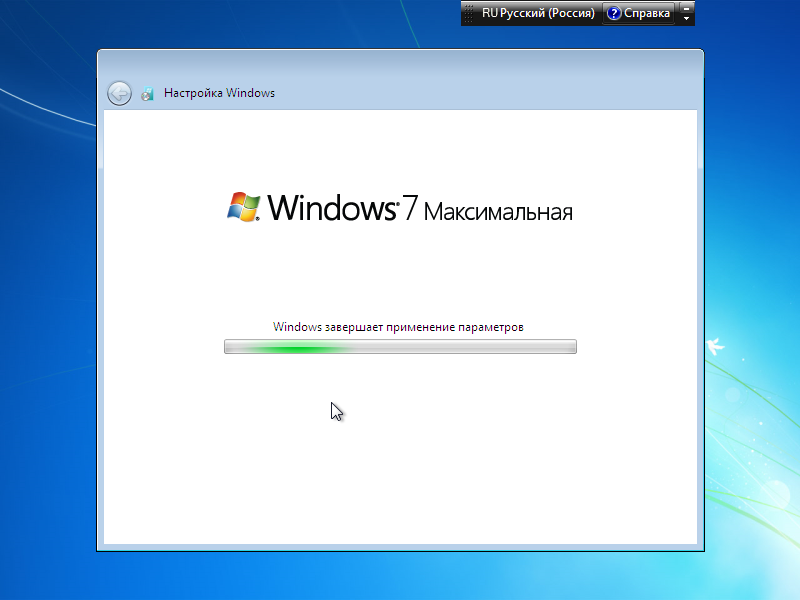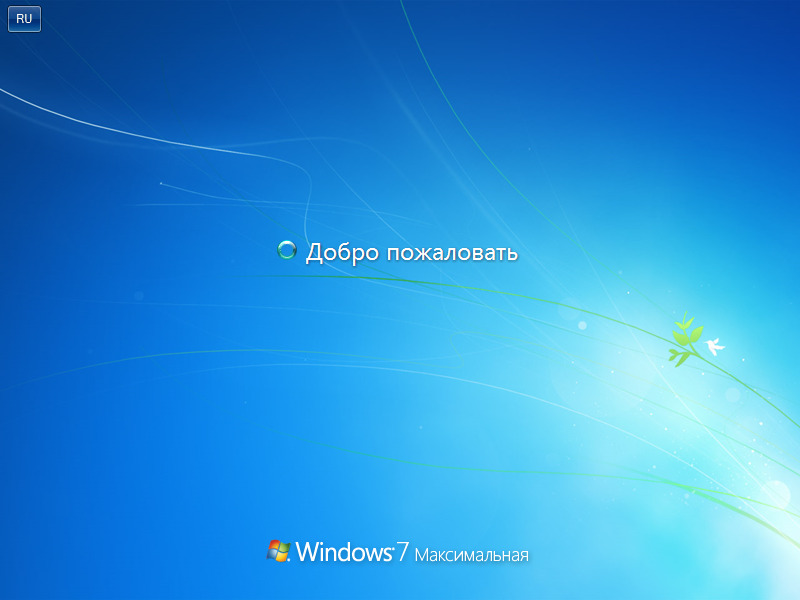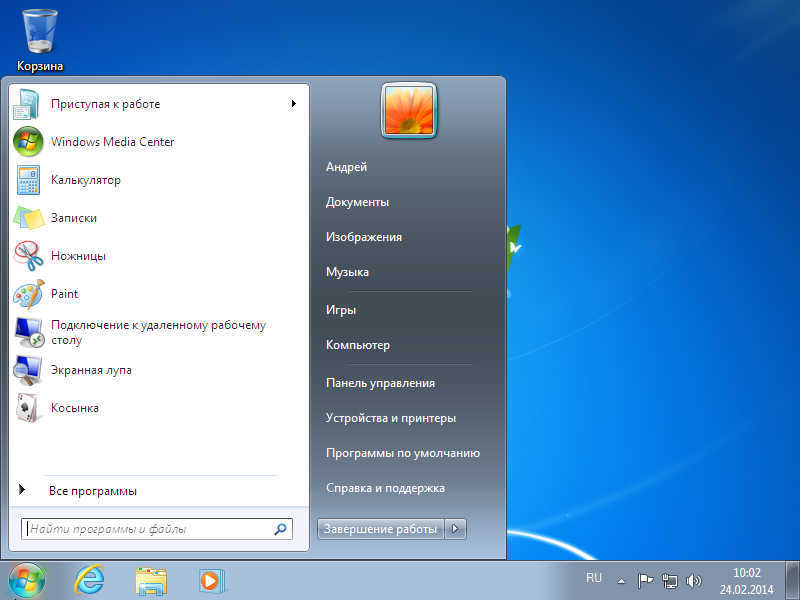Подробное описание установки Windows 7 в картинках.
В данной статье подробно рассказывается, где купить или бесплатно скачать оригинальный дистрибутив и как установить (переустановить) .
Прежде всего, убедитесь, что Ваш компьютер соответствует минимальным требованиям:
- Процессор: 1 ГГц, 32-х разрядный или 64-х разрядный
- Оперативная память: 1 ГБ для 32-х разрядной системы, или 2 ГБ для 64-х разрядной системы.
- Свободное дисковое пространство: 16 ГБ для 32-х разрядной системы или 20 ГБ для 64-х разрядной системы.
- Видеоадаптер: поддержка графики 9, 128 МБ памяти (для включения темы Aero)
- Устройство чтения и записи DVD-дисков или USB Flash
- Подключение к Интернету (для загрузки обновлений)
Следует учесть, что 32-х битная версия Windows 7 видит только 3,5 ГБ оперативной памяти, - так что если у вас оперативная память 4 и более ГБ, то имеет смысл подумать об установке 64-х битной версии Windows 7. Так же вы должны понимать, что компьютер отвечающий минимальным требованиям будет и выдавать минимальные возможности.
Для установки Windows 7 вы можете приобрести дистрибутив, к примеру, в интернет магазине программного обеспечения , в компьютерном супермаркете , либо в других . Продавец предоставляет с дистрибутивом Ключ продукта, который позволяет произвести активацию Windows 7.
Центр пробного ПО TechNet предлагает .
Если у вас имеется дистрибутив, то его оригинальность вы можете проверить по «Контрольным суммам» (хеш-суммам файлов), сравнив их с имеющимися на сайте , найдя их там по имени файла в разделе загрузок для подписчика. Для этого вам там придётся зарегистрироваться. Регистрация и получение сведений о продуктах бесплатна, - загрузка дистрибутивов и получение Ключей продуктов платные.
Со сборками Windows 7 советую не связываться, так как рано или поздно всё равно возникнет проблема с обновлениями, нестабильность работы и т.д.
- Начальная (Starter);
- Домашняя базовая (Home Basic);
- Домашняя расширенная (Home Premium);
- Профессиональная (Professional);
- Корпоративная (Enterprise; для продажи крупным корпоративным клиентам);
- Максимальная (Ultimate)
Для того чтобы вам определиться с выбором редакции посмотрите: . Советую учесть, что на домашний компьютер имеет смысл ограничится редакцией: Windows 7 Домашняя расширенная (Home Premium)!
Полагаю, что вам будут интересны образы оригинальных дистрибутивов Microsoft:
Windows 7 Ultimate with Service Pack 1 (x86) - DVD (Russian)
File Name: ru_windows_7_ultimate_with_sp1_x86_dvd_u_677463.iso
SIZE: 2 471 983 104 byte
Date Published (UTC): 5/12/2011 2:46:03 PM
Last Updated (UTC): 5/12/2011 2:46:03 PM
SHA1: D224888CFA62847FAA3505630A206BDCD10A9930
MD5: 21A69779195F3E651A186DA1A27CFE7D
ISO/CRC: 6E797678
Windows 7 Ultimate with Service Pack 1 (x64) - DVD (Russian)
File Name: ru_windows_7_ultimate_with_sp1_x64_dvd_u_677391.iso
SIZE: 3 229 378 560 byte
Date Published (UTC): 5/12/2011 2:46:24 PM
Last Updated (UTC): 5/12/2011 2:46:24 PM
SHA1: 106CAF0695318AD0D82E441A54BE8460BF099B09
MD5: 10963967C12E6B58D346054F51AFF5C1
ISO/CRC: AAA11D2E
Образ в редакции Ultimate (Максимальная) содержит пять редакций, - для доступа к меню выбора редакции достаточно удалить файл ei.cfg (51 байт) из папки sourses в дистрибутиве Windows, - в противном случае выбор редакции предложен не будет и начнётся установка Windows 7 Максимальная.
Ключ продукта можно ввести во время установки Windows 7, что приведёт к автоматической активации при подключению к Интернету. Активацию можно произвести и позже в течение 30 дней после установки Windows 7, - в этот период система полнофункциональна. В этот период нужно активировать Windows 7 по сети или по телефону. В случае если вы своевременно не успели приобрести Ключ продукта, то есть возможность продлить этот льготный период использования Windows 7 с 30 дней, - даже до года. Смотрите: Активация Windows.
И так, имея образ дистрибутива в формате «.iso» вам предстоит его перенести на компакт-диск либо флешку. Смотрим: «Запись образа при помощи программы UltraIso» или Установка Windows 7 с USB флешки.
Во избежание непредвиденных ситуаций в результате ошибок, перед началом установки Windows 7 отключите другие жёсткие диски содержащие операционные системы, - оставьте только один на который собираетесь устанавливать Windows 7. Случай установки второй операционной системы мы здесь не рассматриваем.
Надо отметить, что при установке ОС компьютеру необходимо первый раз загрузится со сменного носителя на котором находится дистрибутив, - при последующих перезагрузках во время установки ОС компьютер должен грузится с жёсткого диска (обычно сменный носитель всё равно перенаправляет на загрузку с жёсткого диска).
В начале загрузки при установке ОС нажимаем клавишу F12; Esc; F8 или какую другую отвечающую за вызов загрузочного меню (смотрим документацию на материнскую плату), позволяющего выбрать сменный носитель, с которого вы собираетесь загрузится.
Загрузочное меню предоставляет выбор загрузки на текущий момент, - при последующих перезарузках компьютер будет грузится с носителя, указанного в настройках BIOS (по умолчанию с жёсткого диска). В случае установки с компакт-диска в меню выбираем CD, - если с флешки, то соответственно Hard Disk – USB-HDD, подробнее смотрим: Загрузка с флешки или компакт-диска. Компакт-диск или флешку нельзя вынимать до окончания установки ОС, так как в процессе установки система неоднократно обращается к дистрибутиву!
Рисунок 1
При загрузке появляется сообщение Press any key to boot from CD or DVD…, - нажимаем любую клавишу, - удобнее SP (пробел). Если не нажать, то через 5 секунд произойдёт загрузка с жёсткого диска. При последующих перезагрузках, если вы загружались через загрузочное меню компьютера, это сообщение не появится. Если установили в BIOS загрузку со сменного носителя (на старых компьютерах загрузка через загрузочное меню может отсутствовать), то здесь уже ничего нажимать не надо, - произойдёт загрузка с жёсткого диска с перенесённой на жёсткий диск программы установки Windows 7
Рисунок 2
Windows is loading files (Windows загрузка файлов), - ждём, пока загрузятся файлы установки Windows 7 c вашего носителя.
Рисунок 3
Выбираем настройки языка, формат времени и денежных единиц, раскладку клавиатуры. … Нажимаем кнопку Далее.
Рисунок 4
Нажимаем кнопку Установить.
Рисунок 5
Ждём …
Рисунок 6
Открывается окно Установка Windows. Обращаем внимание, - внизу появилась лента, показывающая статус установки (в данном случае начался первый этап, - Сбор информации).
Ознакомившись с лицензионным соглашением, включаем опцию «Я принимаю условия лицензии» и нажимаем кнопку Далее.
Рисунок 7
Выбираем опцию «Полная установка» и при открытии следующего окна приступаем к разметке жёсткого диска.
Рисунок 8
В нашем случае мы видим не размеченный диск с объёмом в 490ГБ.
Включаем опцию Настройка диска.
Рисунок 9
В результате открылись следующие нужные в нашем случае опции, - позволяющие Создать, Форматировать и Удалять разделы жёсткого диска.
Включаем опцию Создать.
Рисунок 10
Добавляется поле введения размера создаваемого раздела, - по умолчанию показывается максимальный допустимый размер. В нашем случае 502164 МБ (490,3945 ГБ).
В приведённом примере жёсткий диск не размечен, но в случае, если он у вас уже размечен, вы можете не затрагивая нужные вам разделы с файлами пользователя удалить раздел (разделы) старой операционной системы и на освободившемся пространстве создать новые.
Размеры и количество разделов выбирают в зависимости от назначения жёсткого диска, а также исходя из его полного размера. Минимальное свободное дисковое пространство раздела для установки 64-х битной версии Windows 7 составляет 20 ГБ, но лучше, если позволяет дисковое пространство, даже для 32-х битной версии создавать с запасом, - 60-100 ГБ.
Кроме того, для обеспечения корректной работы и использования всех своих возможностей Windows 7 на данном этапе может автоматически создать . Этот скрытый раздел, - в проводнике Windows не виден. Главным назначением этого раздела является хранение и защита файлов оборудования и загрузочной папки, указывающей компьютеру место запуска Windows. Атрибуты этого раздела: Система, Активнен, Основной раздел. Этот раздел Windows 7 может и не создать! Windows 7 при разметке свободного дискового пространства автоматически определяет необходимость создания этого раздела в зависимости от присутствия на диске активного раздела и количества уже существующих разделов (исходя из ограничения, - основных разделов не может быть более четырёх). Размер этого скрытого радела может быть 100÷350 МБ в зависимости от Редакции Windows 7.
В случае если вы на компьютере оставляете активный раздел с установленной операционной системой предыдущей версии, то Windows 7 дополнительный раздел для файлов оборудования и загрузочной папки не создаст, - эти файлы устанавливает в активный раздел предыдущей операционной системы. Во избежание усложнения изложения этот случай мы здесь рассматривать не будем.
Остановимся на варианте создания трёх разделов. Двух разделов суммарного объёма около 100 ГБ для операционной системы Windows 7 (системный и загрузочный разделы) и оставшееся место займём под третий раздел для хранения вашей информации. Системный и загрузочный разделы Windows 7 создаёт одновременно.
Рисунок 11
В поле Размер, - вводим 102400 МБ. (). Далее нажимаем кнопку Применить.
Рисунок 12
Соглашаемся с созданием дополнительного раздела для системных файлов и нажимаем кнопку OK.
Рисунок 13
По завершению операции мы видим, что появились два раздела:
Раздел 1: Зарезервировано системой (системный раздел для файлов оборудования и загрузочной папки) размером в 100МБ и Раздел 2 размером в 99.9 ГБ.
Незанятого места осталось 390,4 ГБ.
Клавишами перемещения ↑ и ↓ можно выделить нужный раздел и незанятое место.
Для создания третьего раздела выделяем незанятое место и нажимаем Создать. В появившемся поле Размер видим значение максимального допустимого размера создаваемого раздела.
Так как мы решили оставшееся место занять третьим разделом, то, не изменяя размера, нажимаем кнопку Применить.
Рисунок 14
В результате завершения операции получили три пока ещё не отформатированных раздела.
Раздел 1 – 100 МБ
Раздел 2 – 99,9 ГБ
1-й и 2-й разделы для операционной системы Windows 7, - операционную систему будем устанавливать в Раздел 2, а в Разделе 1 автоматически установятся файлы оборудования и загрузочной папки.
Раздел 3 – 390,4 ГБ для хранения вашей информации.
Выделяем 3-й раздел и нажимаем Форматировать. Аналогично можно отформатировать 1-й и 2-й разделы, но 1-й и 2-й не обязательно, - так как они всё равно будут отформатированы в процессе установки операционной системы Windows 7. Если вам не понравились или на жёстком диске имелись ранее созданные не нужные вам разделы, - то выделяя их и нажимая Удалить, вы можете избавиться от них и затем, как описано выше, создать новые нужного размера. В случае переустановки Windows 7 вы можете просто отформатировать 1-й и 2-й разделы, либо удалить их и создать их заново. Не забудьте перед этим сохранить нужные вам данные с Раздела 2. Для продолжения установки Windows 7 клавишами перемещения ↑ и ↓ выбираем Раздел 2 – 99,9 ГБ и, нажимаем кнопку Далее.
Рисунок 15
Идёт процесс установки:
Копирование файлов Windows 7;
Распаковка файлов Windows 7;
Установка компонентов Windows 7;
Установка обновлений Windows 7.
Внизу зелёная лента показывает, что идёт второй этап, - Установка Windows.
Рисунок 16
По завершению установки обновлений Windows 7 происходит первая перезагрузка компьютера. Если не хотите ждать 10 секунд, можете нажать кнопку Перезагрузить сейчас.
Во время перезарузки если появляется на черном экране сообщения Press any key to boot from CD or DVD… (рисунок 1), то ничего не нажимаем! Если нажмёте, то опять произойдёт загрузка с компакт диска, либо с флешки и начнется все с начала, - с рисунка 2.
По перезагрузке происходит:
Запуск Windows 7;
Программа установки обновляет параметры реестра;
Программа установки запускает службы;
Вновь открывается окно подобное изображенному на рисунке 15 и начинается завершение установки.
Появляется сообщение о том, что Установка будет продолжена после перезагрузки компьютера, и компьютер перезагружается второй раз. Если во время перезарузки появится на черном экране сообщения Press any key to boot from CD or DVD… (рисунок 1), - также ничего не нажимаем!
Далее появляется сообщение:
Программа установки подготавливает компьютер к первому использованию;
Программа установки проверяет производительность видео;
Открывается окно Настройка Widows:
Рисунок 17
Здесь вам предлагается ввести имя пользователя для создания вашей учётной записи, а так же имя компьютера для последующей сетевой идентификации (под этим именем ваш компьютер будет виден в локальных сетях windows).
Рисунок 18
Если вы хотите оградить доступ к вашей учётной записи паролем, то можно указать его. Для упрощения вашей ориентации в дальнейшем следует ввести подсказку пароля. Можно отказаться от этой процедуры, - просто нажмите Далее.
Рисунок 19
Далее необходимо ввести Ключ продукта Windows 7. При введения ключа на данном этапе при первом подключении к Интернету произойдёт автоматическая активация Windows 7. Если у вас нет ключа, - можете отключить опцию «Автоматически активировать Windows при подключению к Интернету» и нажать кнопку Далее, после чего продолжится первоначальная настройка операционной системы. Активировать Windows 7 вы должны будете в течение 30 дней.
Рисунок 20
Задаём параметры безопасности (рекомендуется выбрать Использовать рекомендуемые параметры).
Рисунок 21
Устанавливаем текущие дату и время, выбираем часовой пояс и нажимаем кнопку Далее.
Рисунок 22
Здесь необходимо выбрать текущее расположение компьютера. Если компьютер подключен к домашней или доверенной сети и после установки вам необходимо получить доступ к ресурсам компьютеров этих сетей, - то выбирайте соответствующую сеть. Если же вы уверены что компьютер вообще не планируется использовать в выше указанных сетях, - можете выбрать «Общественную сеть».
При выборе: Домашняя сеть
Рисунок 23
Происходит подключение к сети и применение параметров.
Рисунок 24
Далее Windows 7 завершает применение параметров
Рисунок 25
и подготавливает рабочий стол …
Рисунок 26
Далее приветствует вас!
Рисунок 27
Установка операционной системы Windows 7 завершена. Для вступления всех применённых параметров, - перезагружаем компьютер.
Рисунок 28
Перезагрузившись можно вынуть компакт-диск, или флешку.
Не забывайте перед извлечением флешку отключить. Если выбор загрузки со сменного носителя производился в установках BIOS. То не забудьте вернуть их в исходное состояние.
Рисунок 29
Далее открываем меню Пуск, производим ваши индивидуальные настройки, устанавливаем и обновляем драйвера, устанавливаем системные утилиты и необходимые вам программы, - но это уже отдельные темы.