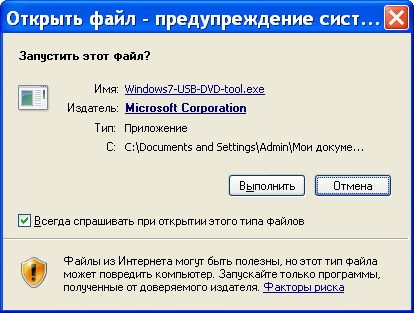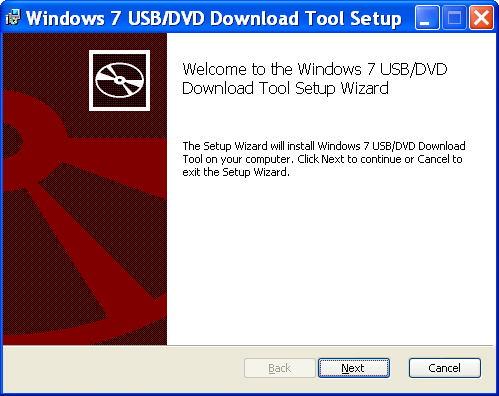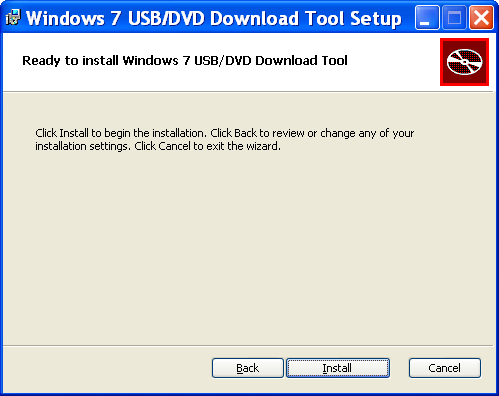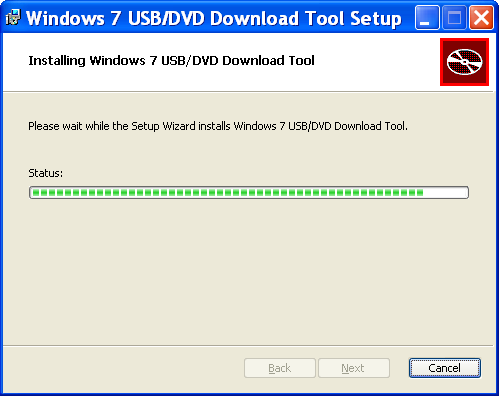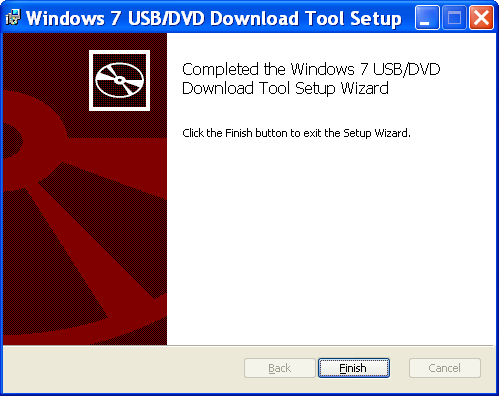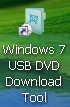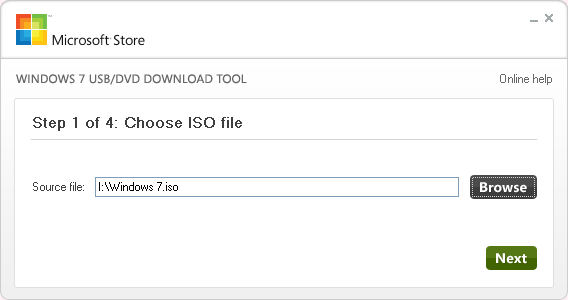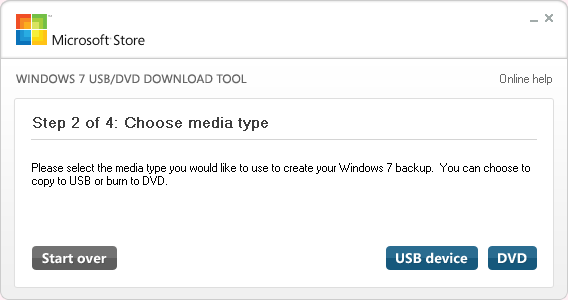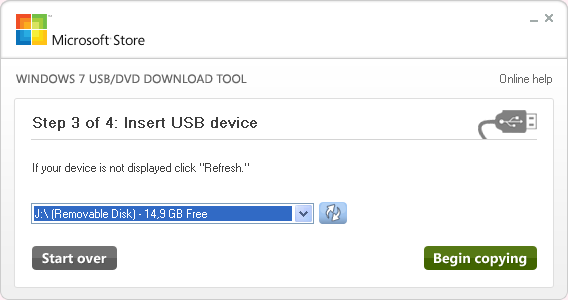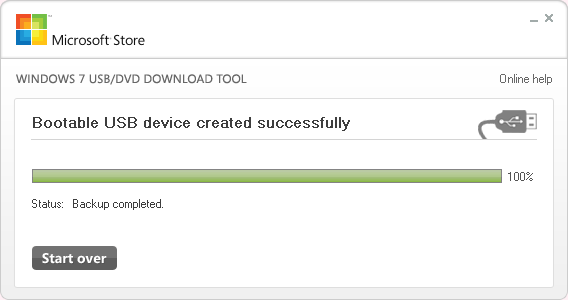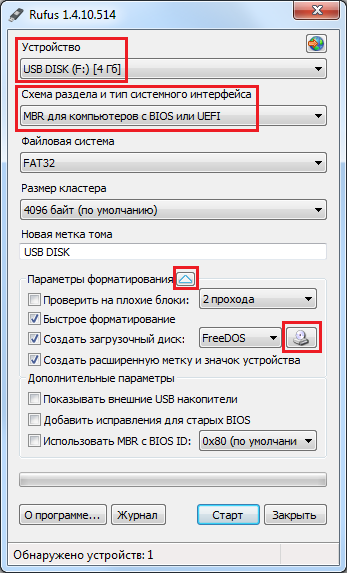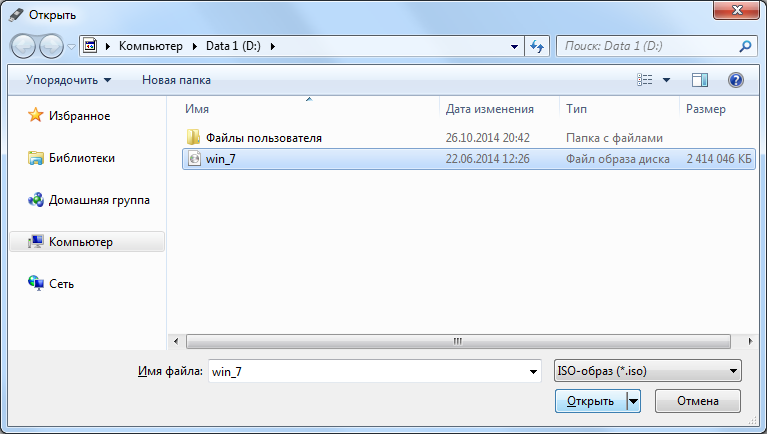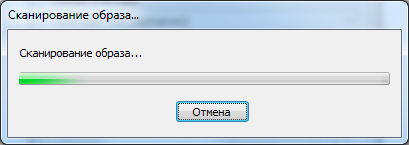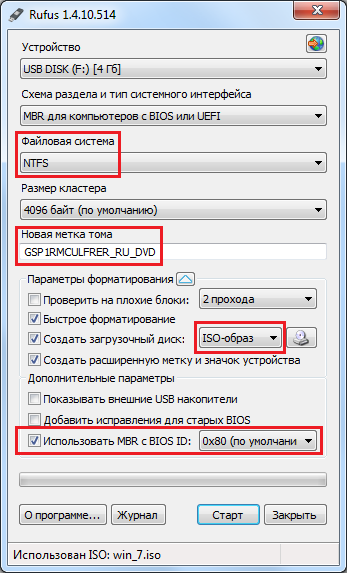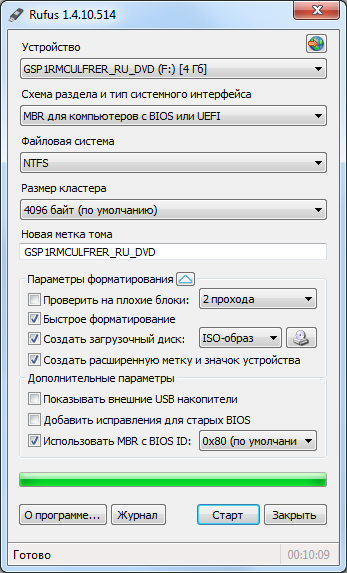Установка Windows 7 c USB флешки.
Сейчас появились компьютеры с (замена устаревающему ), которые поддерживают (новые способы разметки диска заменяющие ).
Если у вас компьютер со стандартным BIOS и жёсткий диск с MBR, и на флешке уже имеется активный основной раздел, то для установки операционной системы (далее ОС) Windows 7 в корень флешки нужно просто скопировать все файлы с находящегося на компакт–диске дистрибутива. Имеющиеся на флешке файлы перед копированием удалите.
Если у вас дистрибутив в виде «*.iso» образа, то любым удобным вам архиватором, к примеру 7-Zip, извлекайте его содержимое в корень флешки.
Всё, - флешка для установки ОС Windows 7 готова!
Как убедится, что флешка имеет активный основной раздел?
Открываем программу «Управление дисками» и смотрим, если раздел на вашей флешке помечен: «Исправен (Активен, Основной раздел)», то всё нормально!
Если пометки «Активен» нет, то достаточно один раз флешку отформатировать утилитой HP USB Disk Storage Format Tool в файловой системе NTFS. При последующих форматированиях средствами Windows (даже в FAT32) раздел будет оставаться активным.
Лучше пользоваться файловой системой FAT32.
Не следует пользоваться сборками, но если вы собираетесь использовать сборку, то смотрите на содержимое паки sources. Там могут быть файлы размером более 4 ГБ, - в таком случае придётся использовать файловую систему NTFS. Кроме того, сейчас «сборщики» пошли дальше начинают использовать загрузчик от Windows 8.1, в папке sources установочный образ install.wim сжимают в образ install.esd и т.д. Так что если решились на «сборку», то придётся внимательно читать советы автора и вопросы задавать ему.
Можно найти много способов установить Windows7 с флешки. Сейчас на компьютерах со стандартным BIOS использующим MBR наиболее распространёнными способами является применение Windows7-USB-DVD-tool или Rufus. Для компьютеров с UEFI и GPT дисками подходит только программа Rufus с выбором соответствующих параметров.
Ниже рассмотрим эти способы переноса файлов установки Windows 7 на флешку:
Перенос файлов установки Windows 7 на флешку при помощи Winows 7 USB/DVD Download Tool.
Winows 7 USB/DVD Download Tool необходимо установить на жёсткий диск компьютера.
Системные требования:
Windows 7 (x86/x64), XP SP2* или Vista;
50 МБ на жестком диске;
Флеш-накопитель размером не менее объёма образа Windows 7.
* - для работы утилиты под Windows XP необходимо установить Microsoft .NET Framework 2.0 и Microsoft Mastering API v2.
Скачиваем утилиту со страницы сайта . Либо по прямой ссылке здесь
Устанавливаем на жёсткий диск, - для этого запускаем файл: windows7-usb-dvd-tool.exe
Рисунок 1.
Соглашаясь c запуском установки Winows 7 USB/DVD Download Tool нажимаем кнопку Выполнить.
Рисунок 2.
Для продолжения установку Winows 7 USB/DVD Download Tool нажимаем кнопку Next.
Рисунок 3.
Для начала установки Winows 7 USB/DVD Download Tool нажимаем кнопку Install.
Рисунок 4.
Наблюдаем за установкой Winows 7 USB/DVD Download Tool.
Рисунок 5.
По завершению установки Winows 7 USB/DVD Download Tool нажимаем кнопку Finish.
Рисунок 6.
По закрытию окна установки Winows 7 USB/DVD Download Tool на рабочем столе появляется ярлык её запуска.
Для начала записи файлов установки на флешку запускаем Winows 7 USB/DVD Download Tool щёлкнув по ярлыку.
Утилита Winows 7 USB/DVD Download Tool в процессе работы форматирует флешку в файловой системе NTFS, создаёт новые (главная загрузочная запись) и (загрузочный код).
Рисунок 7.
Правее поля Sourche file (Источник файла) нажимаем кнопку Browse (Обзор) и в открывшемся диалоговом окне выбираем путь к образу Windows 7 .ISO.
Нажимаем кнопку Next (Далее).
Рисунок 8.
Утилита Winows 7 USB/DVD Download Tool позволяет записать файлы установки как на компакт-диск DVD, так и USB флешку.
Здесь выбираем тип носителя, на который мы хотим скопировать файлы установки Windows 7.
В нашем случае USB флешку, - нажимаем кнопку или USB device.
Рисунок 9.
В предлагаемом поле выбираем нашу USB флешки, Её объём должен быть не менее образа Windows 7. Перед записью стоит скопировать с нее всю важную информацию, так как все содержимое флешки будет удалено.
По выбору нажимаем кнопку начала копирования Begin copying.
Рисунок 10.
Далее производится форматирование флешки в файловой системе NTFS и запись файлов установки Windows 7 на нашу флешку. По завершению копирования индикатор достигает значения 100% и появляется сообщение: Status: Backup completed.
Нажимая на крестик в правом верхнем углу окна, - закрываем утилиту Winows 7 USB/DVD Download Tool.
Флешка для установки Windows 7 готова!
Перенос файлов установки Windows 7 на флешку подготовленной при помощи Rufus.
Последнюю версию утилиты Rufus вы можете бесплатно скачать на официальном сайте .
Утилита Rufus не требует установки, - просто бесплатно скачиваем с сайта и запускаем файл, к примеру, - .
В нашем случае открывается окно утилиты версии: rufus-1.4.10.514.
Рисунок 11.
В верхней части окна утилиты выбираем в поле «Устройство» вашу флешку. В данном случае, USB DISK (F:) [4 Гб]. (согласно информации в нижней части окна утилиты «Обнаружено устройств: 1»).
Далее нам нужно определиться со «Схемой раздела и типом системного интерфейса». Предлагается 3 варианта:
- MBR для компьютеров с BIOS или UEFI;
- MBR для компьютеров с интерфейсом UEFI;
- GPT для компьютеров с интерфейсом UEFI.
Два нижних варианта предназначаются для новых компьютеров с (замена устаревающему ), которые поддерживают (новый способ разметки диска заменяющий ).
Полагая, что установка Windows 7 будет производится на компьютер с BIOS и жёстким диском с разметкой MBR, - выбираем MBR для компьютеров с BIOS или UEFI.
Нажимая кнопку, расположенную правее надписи «Параметры форматирования» открываем «Дополнительные параметры». Остальные настройки не трогаем, переходим к указанию пути к «*.iso» образу дистрибутива Windows 7, - нажимаем на кнопку с изображением компакт-диска.
Рисунок 12.
Указываем, где находится «*.iso» образ дистрибутива ОС Windows XP. Желательно, чтобы путь был короче, содержал знаки латинского алфавита, да и название файла образа можно укоротить. Нажимаем кнопку Открыть.
Рисунок 13.
Происходит сканирование образа …
Рисунок 14.
По завершению сканирования образа в настройках утилиты rufus-1.4.10.514 появились рекомендованные изменения настроек:
- Значение файловой системы FAT 32 флешки изменилась на NTFS;
- Появилась новая метка тома:
- Определился тип образа;
- Включилась опция: «Использовать MBR с BIOS ID: 0x80 (по умолчанию)».
В левом нижнем углу окна появилось сообщение: «Использован ISO: win_7.iso»
Этих настроек вполне достаточно для создания флешки. Обратите внимание, что в поле «Дополнительные параметры» есть опция «Добавить исправления для старых BIOS», - эту опцию следует включить, в случае, если у вас не происходит загрузка с флешки на других компьютерах со старыми BIOS.
Определившись с настройками опций «Дополнительные параметры», - нажимаем кнопку Старт.
Рисунок 15.
Для подтверждения своих действий, - нажимаем кнопку OK.
Рисунок 16.
Происходит подготовка флешки, - затем копирование ISO файлов. Время будет зависеть от производительности вашего компьютера, - около 10 минут.
Рисунок 17.
По появлении в левом нижнем углу окна утилиты Rufus сообщения «Готово», - закрываем утилиту, нажав кнопку Закрыть.
Флешка готова!
Для установки Windows 7 с подготовленной, вышеуказанными тремя вариантами, флешки, - вставляем её и перезагружаем компьютер.
Для запуска установки ОС Windows 7 с этой флешки необходимо при загрузке компьютера, нажимая клавишу F12 (либо другую, отвечающую за эту функцию), войти в меню и выбрать запуск с USB-HDD (смотрим: Загрузка с флешки или компакт-диска).
При появлении на чёрном фоне экрана монитора сообщения «Press any key boot from USB_» надо нажать любую клавишу, иначе загрузка с флешки не пойдёт, - компьютер загрузится с жёсткого диска. Такая организация загрузки связана с тем, что при последующей перезагрузке компьютер должен грузиться с жёсткого диска. Флешку до конца установки ОС Windows 7 не вынимайте, так как программа установки к ней ещё неоднократно будет обращаться.
Далее установка происходит, как и при установке с компакт диска, порядок смотрите: Подробное описание установки Windows 7 в картинках.
Удачи.