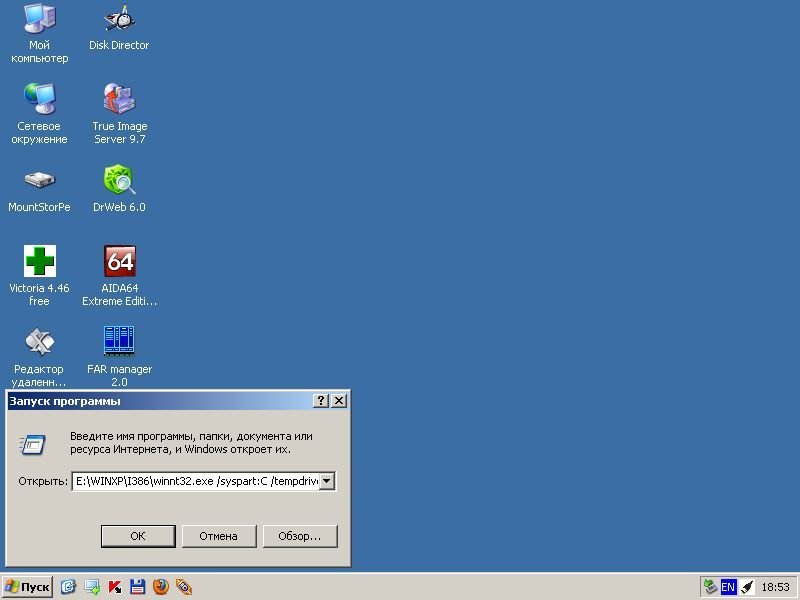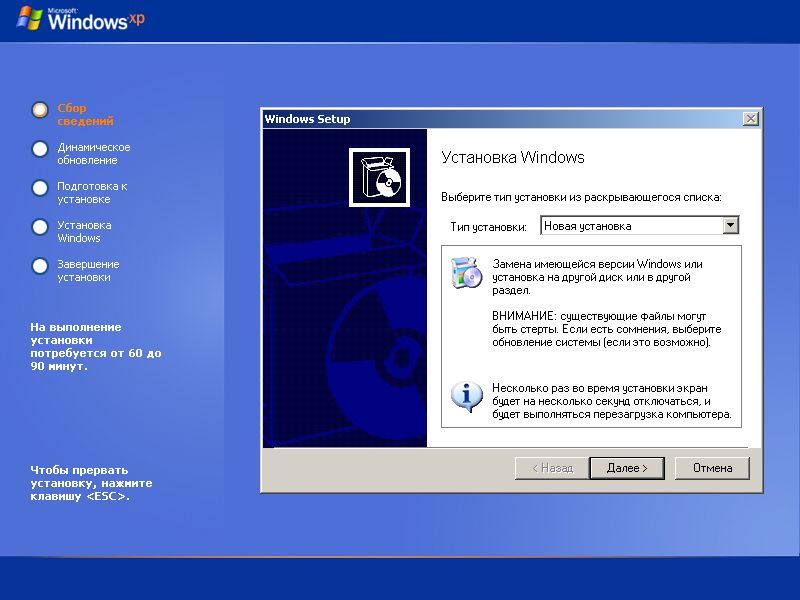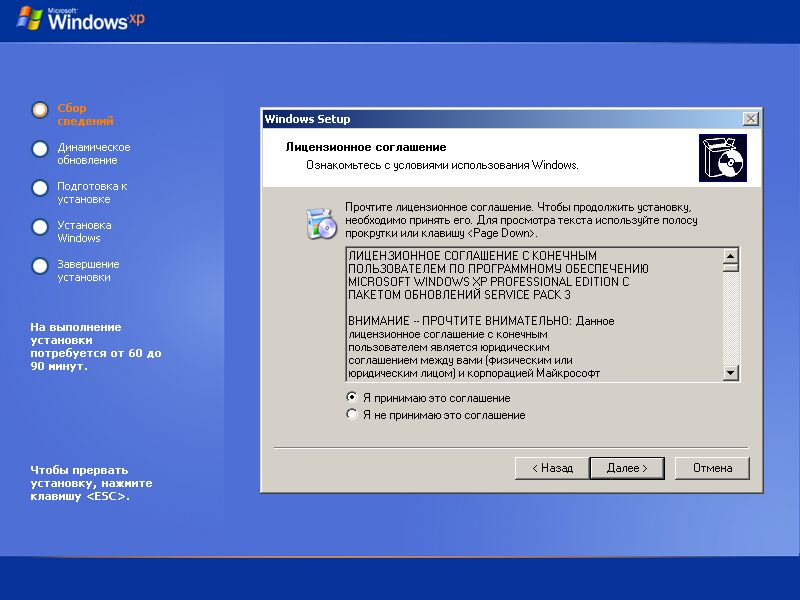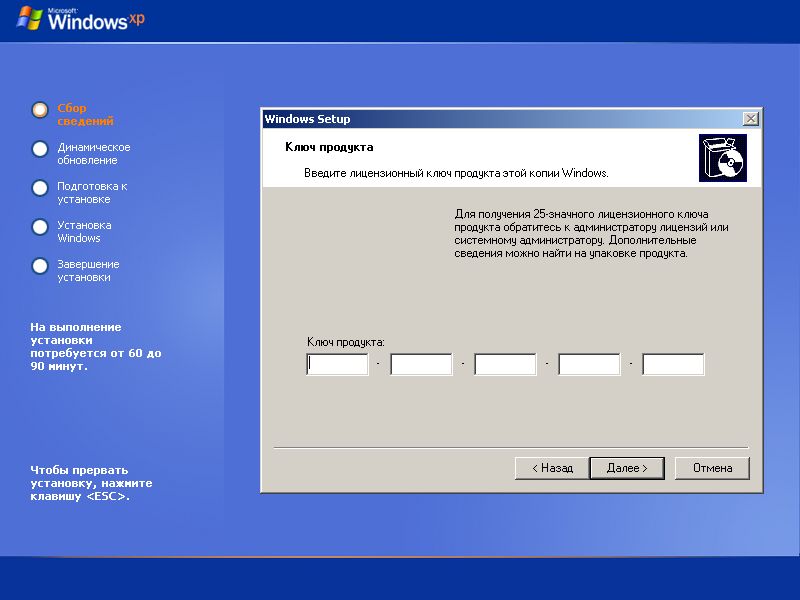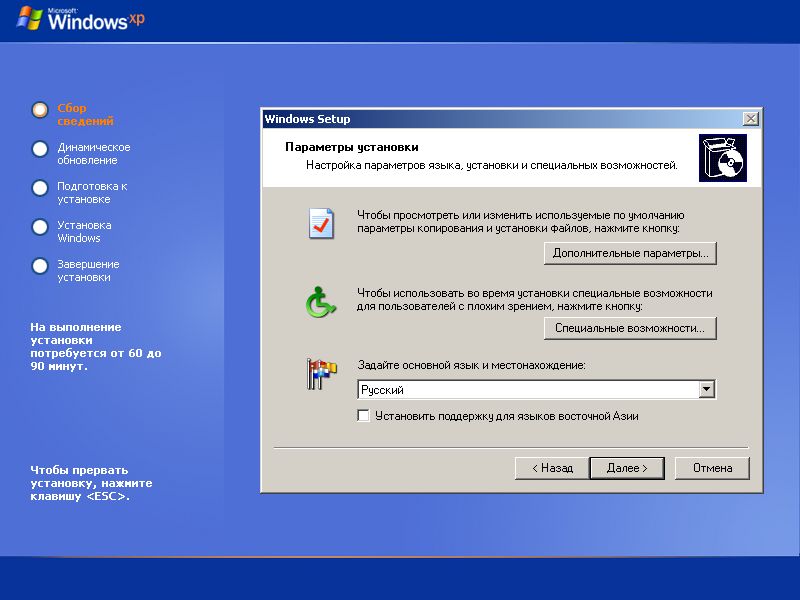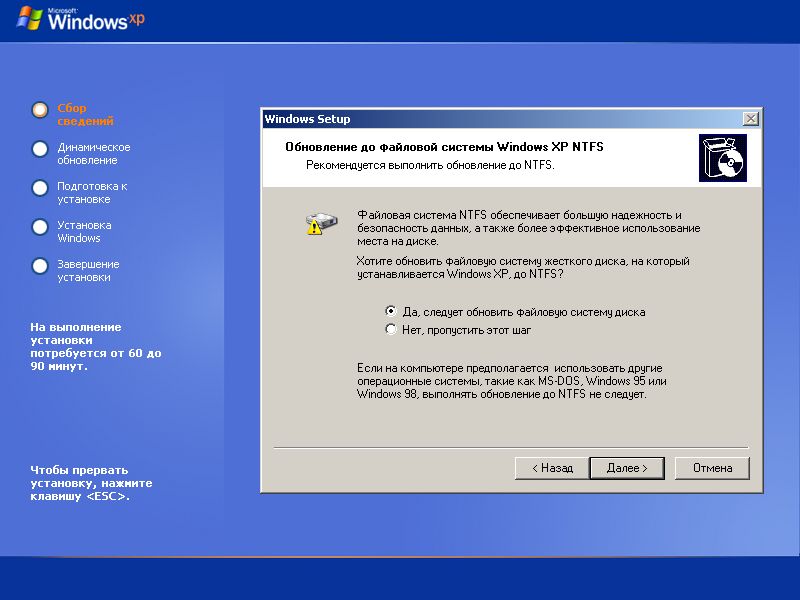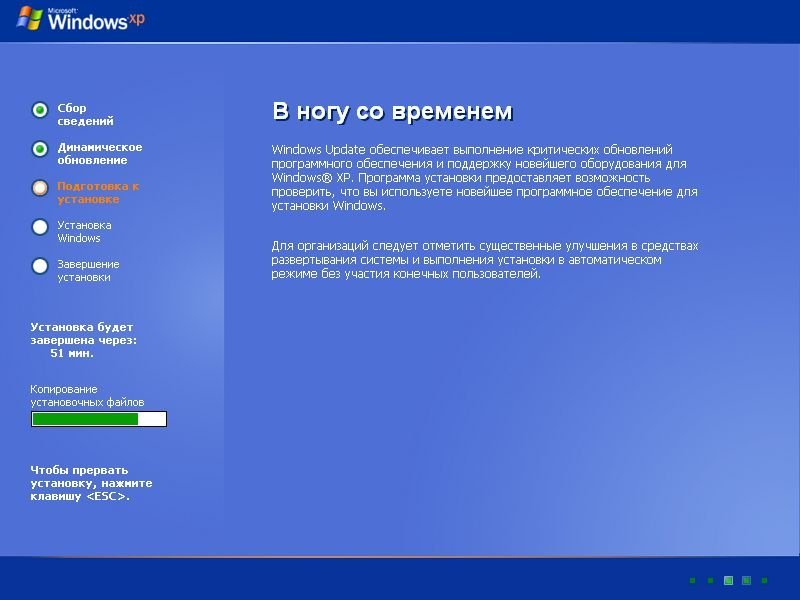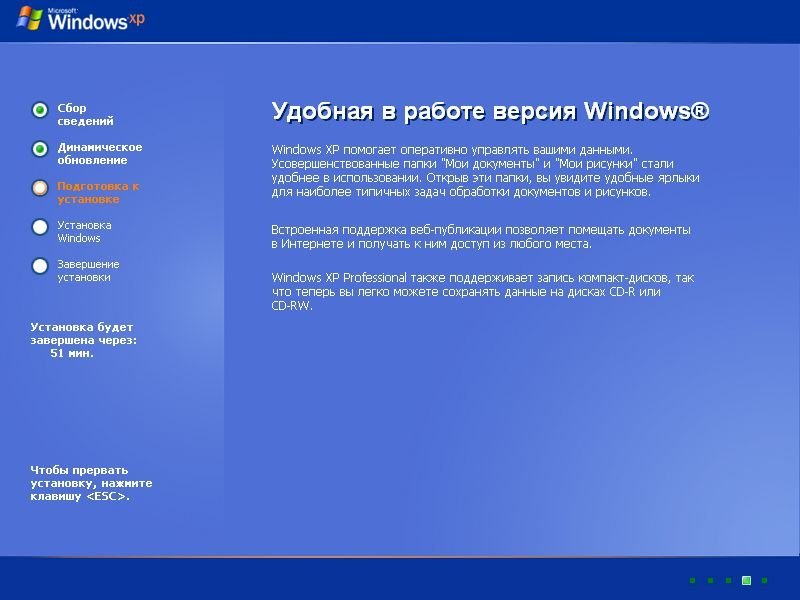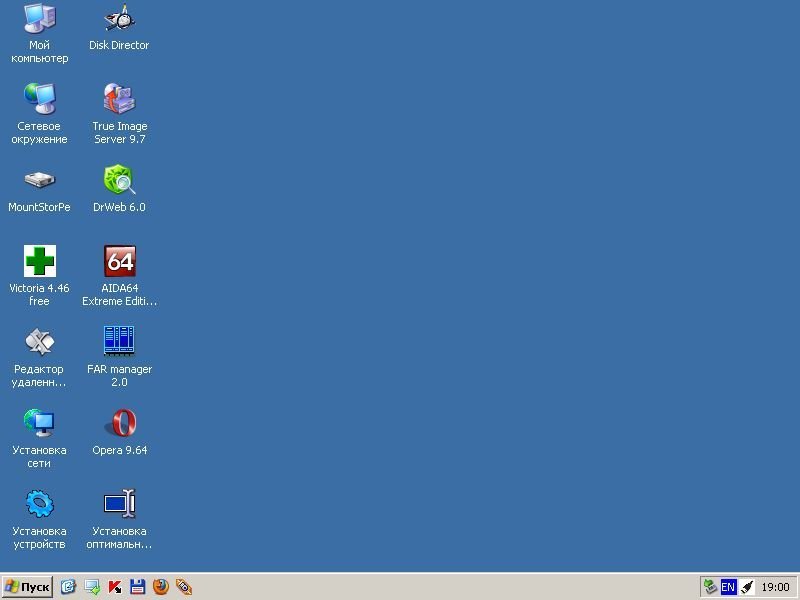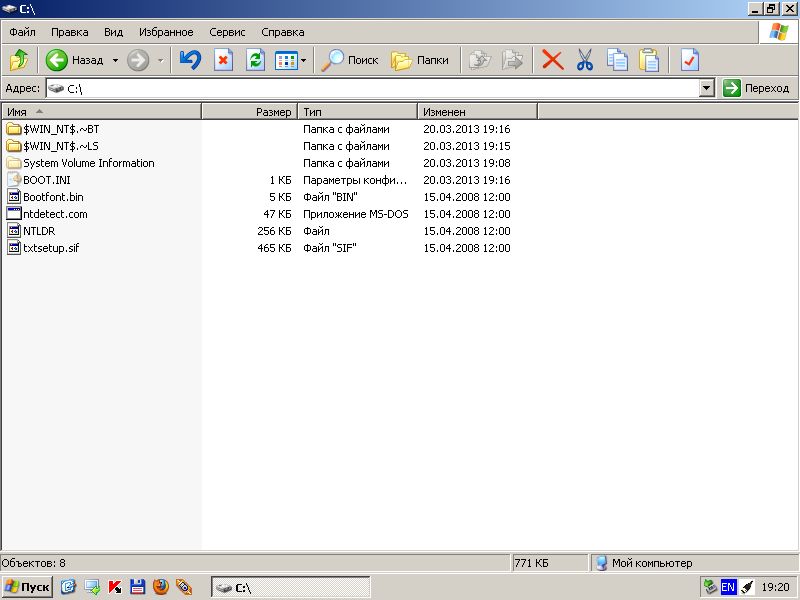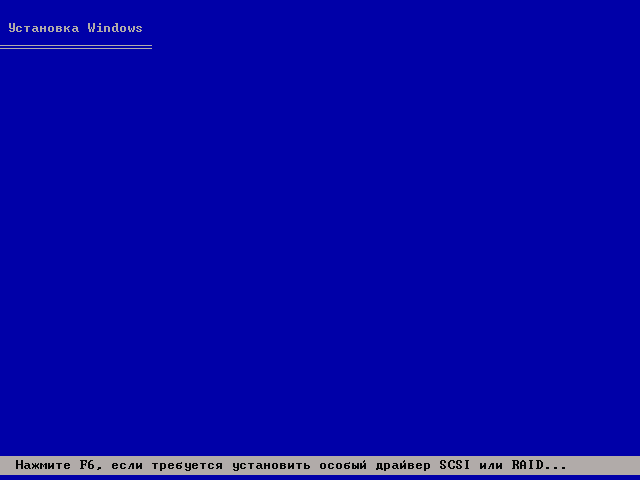Установка Windows XP с жёсткого диска или флешки.
Для такой установки требуется среда предустановки Windows (WinPE) и имеющийся на жёстком диске (либо иметь на флешке) распакованный дистрибутив Windows XP.
Загружаем с флешки WinPE, форматируем активный раздел C и затем из командной строки запускаем установку Windows XP.
В качестве среды предустановки используем Диск сисадмина SonyaPE, оригинальный дистрибутив Windows XP можно бесплатно скачать .
И так,- загрузив с флешки Диск сисадмина SonyaPE открываем Мой компьютер.
Рисунок 1.
Здесь вы видите:
Жёсткие диски
- расположен в ОЗУ.
Локальный диск (C) – активный первый раздел предыдущей ОС на который будем ставить операционную систему.
Локальный диск (E) – на нём вы должны заранее расположить распакованный дистрибутив.
Boot(X) - смонтированный сжатый образ системы, который тоже расположен в ОЗУ.
Устройства со съёмными носителями
SonyaPE (D) – флешка, с которой вы загрузили «Диск сисадмина SonyaPE», если позволяет объём, - на флешке так же можно расположить распакованный дистрибутив.
CD-дисковод (F)
Обратите внимание, что Локальный диск (E),- это тот диск, который в загруженной операционной системе Windows вы идите под буквой D, - для исключения ошибки проверьте по размеру и содержанию диска!
Форматируем Локальный диск (C):
Наводим курсор мыши, – жмём правую кнопку → в ниспадающем меню выбираем Форматировать …
В открывшемся окне Формат Локальн … выбираем Файловую систему NTFS, - можно выбрать опцию Быстрое (очистка оглавления). Еже раз подумав, правильно ли вы выбрали диск, - жмём кнопку Начать!
Процесс аналогичен см. Форматирование флешки.
По окончанию форматирования закрываем окно форматирования, Мой компьютер.
Далее нажав Пуск → Выполнить, - открываем окно Запуск программы.
Рисунок 2.
Если распакованный дистрибутив находится на диске E в папке WINXP, то в командной строке пишем: «E:\WINXP\I386\winnt32.exe /syspart:C /tempdrive:C».
Если распакованный дистрибутив находится на флешке (диск D) в папке WINXP, то в командной строке пишем: «D:\WINXP\I386\winnt32.exe /syspart:C /tempdrive:C».
Чтоб не путаться можете заранее скопировать строку команды в блокнот и поместить его рядом с папкой дистрибутива, для последующего копирования в окно запуска программы.
Жмём кнопку OK.
Рисунок 3.
Запускается программа подготовки к установке Windows XP. Пусть Вас не пугает сообщение: «На выполнение установки требуется от 60 до 90 минут», даже на слабеньком компьютере это произойдёт значительно быстрее. Здесь кроме новой установки вы ничего выбрать не сможете, - жмём кнопку Далее.
Рисунок 4.
Принимаем Лицензионное соглашение, - жмем кнопку Далее.
Рисунок 5.
Для продолжения установки в окне нужно обязательно ввести регистрационный код для копии Windows. Код может быть напечатан на самом компакт-диске, на его упаковке или в файле, хранящемся на диске (источника с которого вы копировали дистрибутив на жёсткий диск). В случае ошибки при вводе кода после нажатия кнопки Далее появится сообщение: «Введён неправильный серийный номер продукта». Вводим код и жмём Далее …
Рисунок 6.
Если вы не собираетесь изменить используемые по умолчанию параметры копирования и установки файлов, использовать во время установки специальные возможности для пользователей с плохим зрением, изменять основной язык и местонахождение и устанавливать поддержку для языков восточной Азии, - жмём кнопку Далее.
Рисунок 7.
Если у вас на жёстком диске C файловая система NTFS, то неважно, какая опция включена, - жмём кнопку Далее.
Рисунок 8.
Происходит копирование. Программа подготовки к установке Windows XP производит копирование установочных файлов Программы установки на жесткий диск C компьютера с распакованного на жёсткий диск дистрибутива.
По окончанию копирования небольшое время остаётся ниже показанное окно Программы подготовки к установке Windows XP,
Рисунок 9.
затем оно закрывается, и вы остаётесь на рабочем столе загруженной с флешки Диска сисадмина SonyaPE (Windows PE).
Рисунок 10.
Перезагружаем компьютер, - необходимо, чтобы последующие загрузки производились с жёсткого диска (см. Загрузка с флешки и компакт-диска).
На ниже приведённом рисунке
Рисунок 11.
для справки я вам показываю, какие файлы скопировались на диск C. В случае если у вас диск C был отформатирован в файловой системе FAT32, то скрытая папка System Volume Information будет отсутствовать. Вот с этих Файлов произойдет последующая загрузка компьютера.
При последующей перезагрузке компьютер грузиться с жёсткого диска C.
Рисунок 12.
Ждем пока запуститься загрузчик, - и далее все смотрите как в статье: Переустановка Windows XP с установочного компакт-диска, за исключением ввода регистрационного кода для копии Windows, а так же небольших отличий связанных с преобразованием файловой системы, в случае если у вас диск C был отформатирован в файловой системе FAT32, и вы включали опцию «Да, следует обновить файловую систему диска».
Удачи.