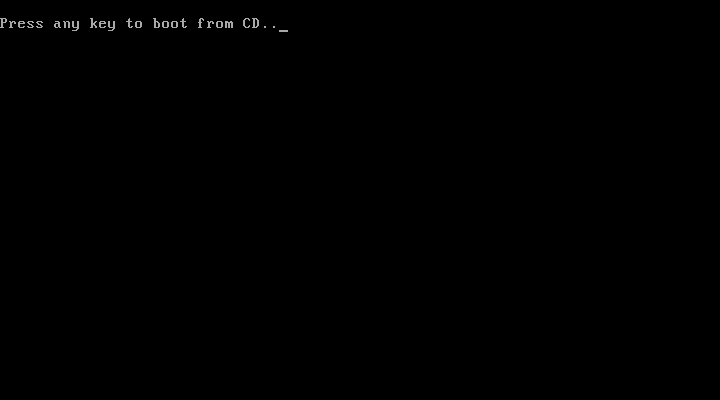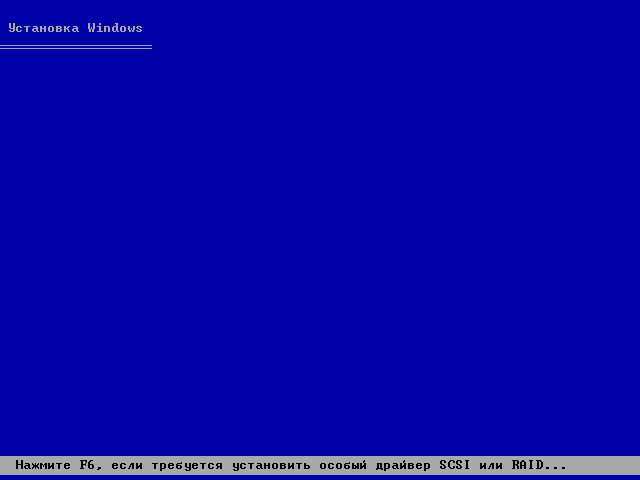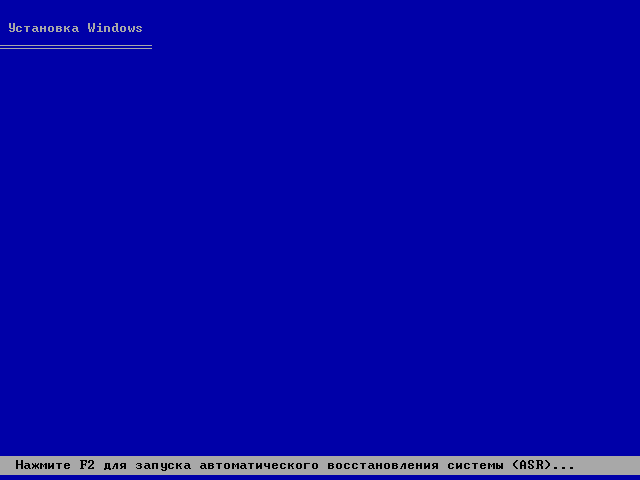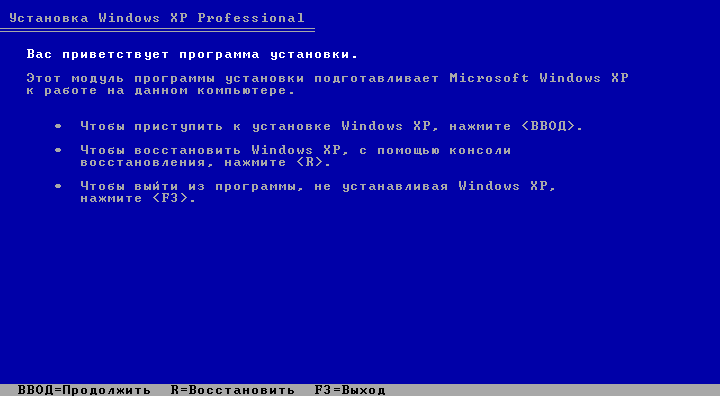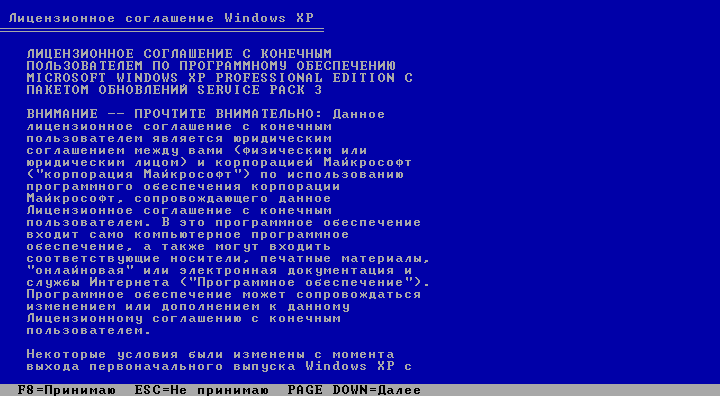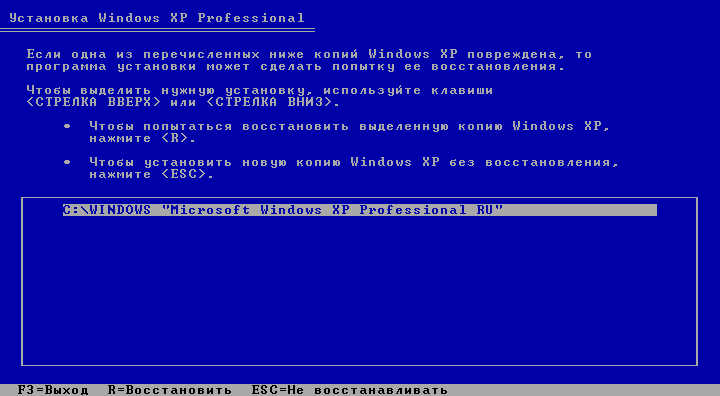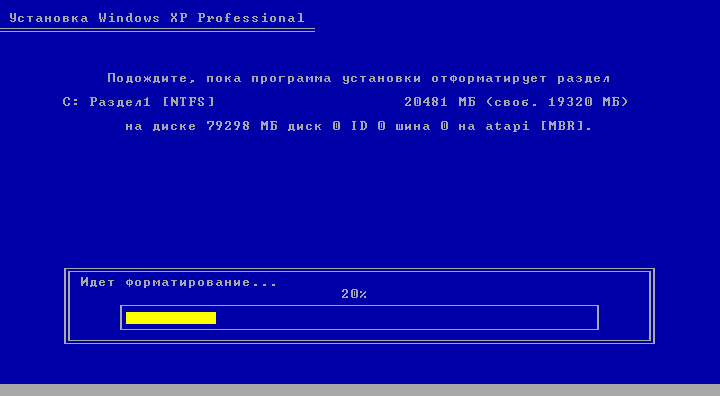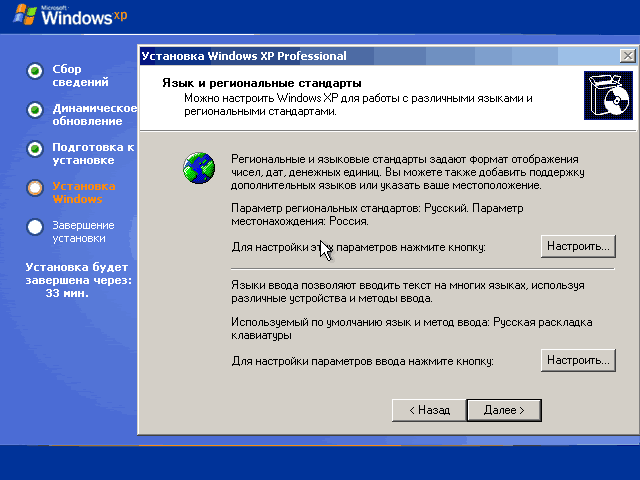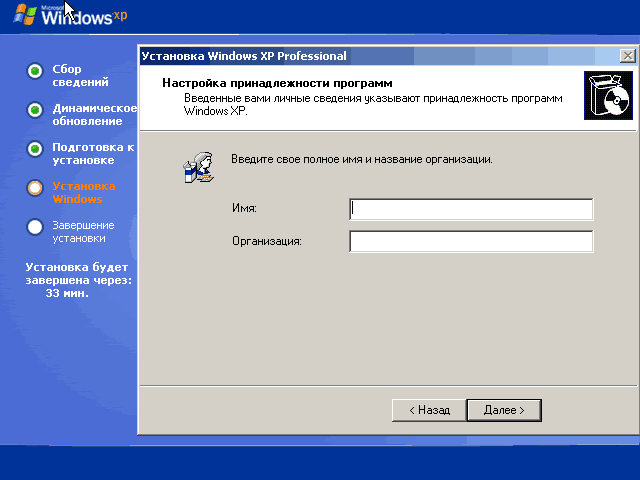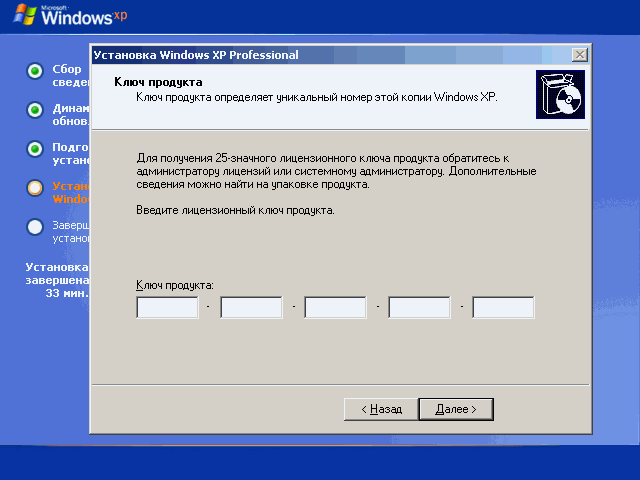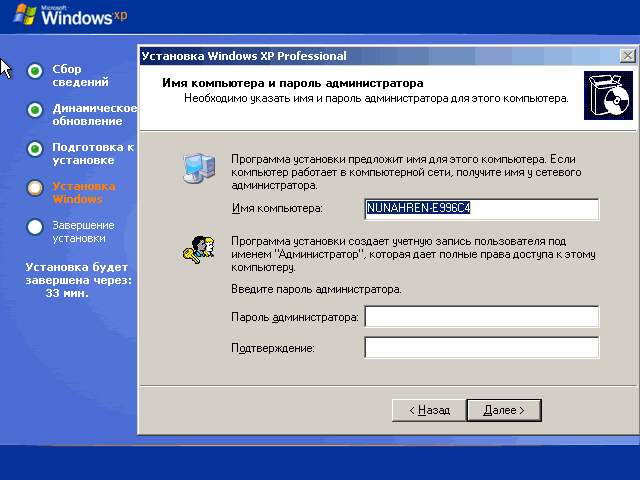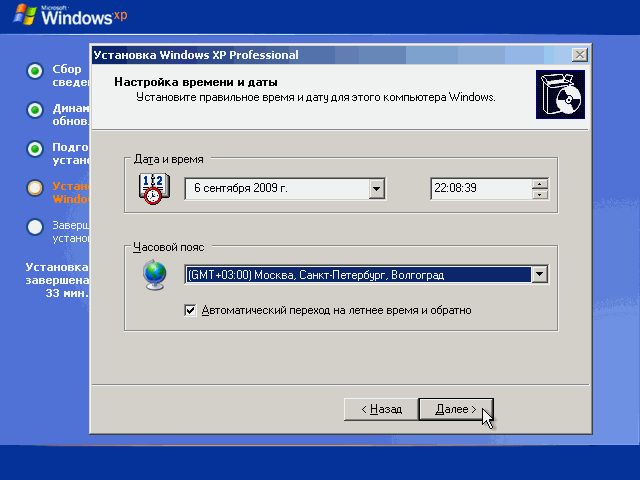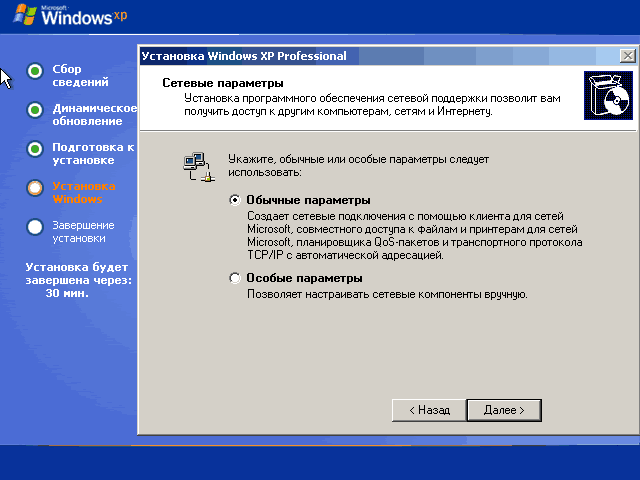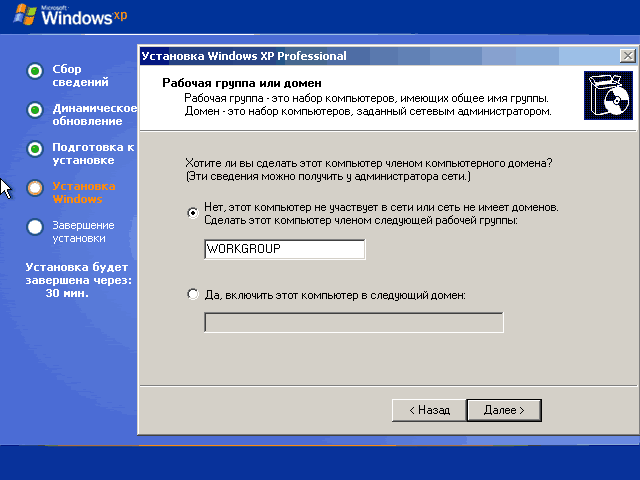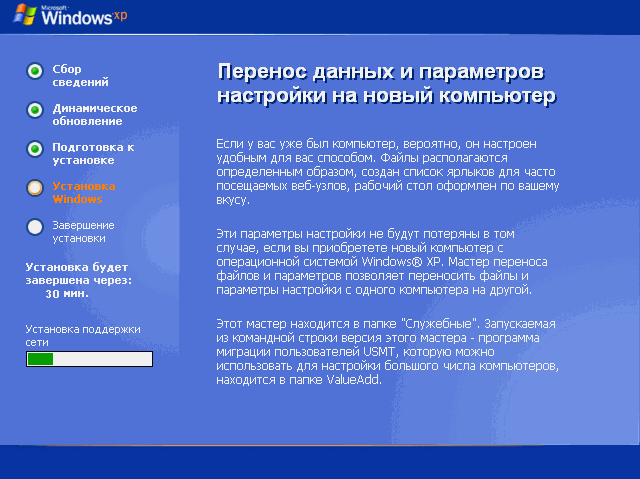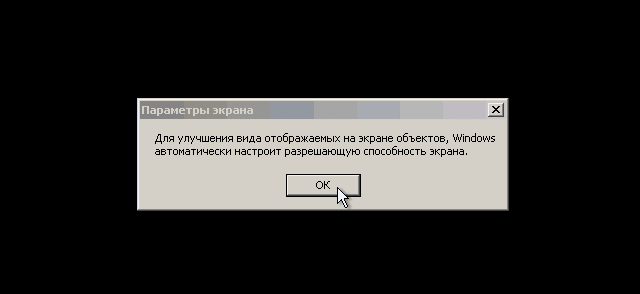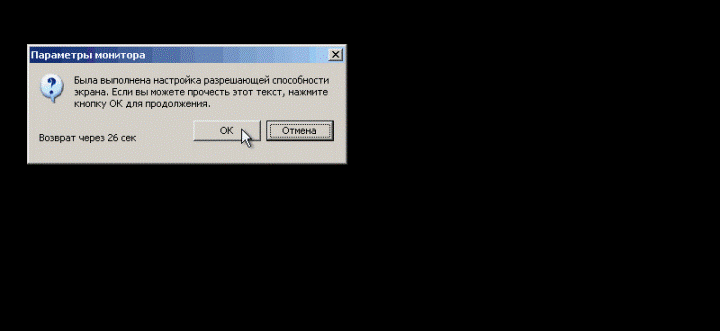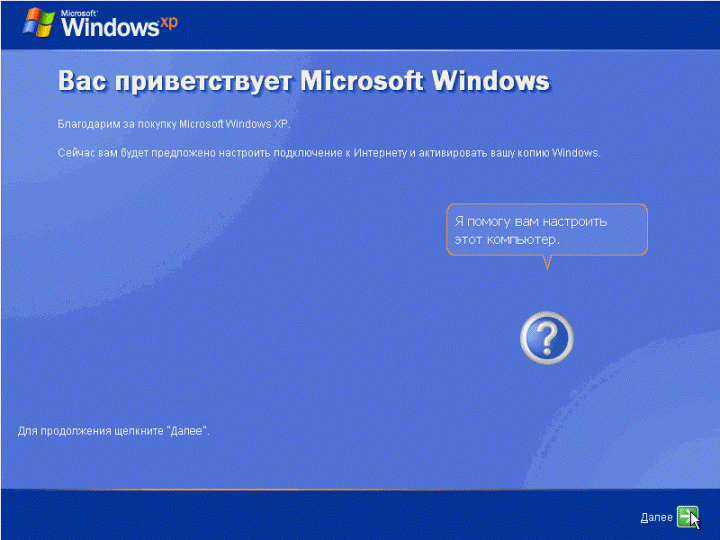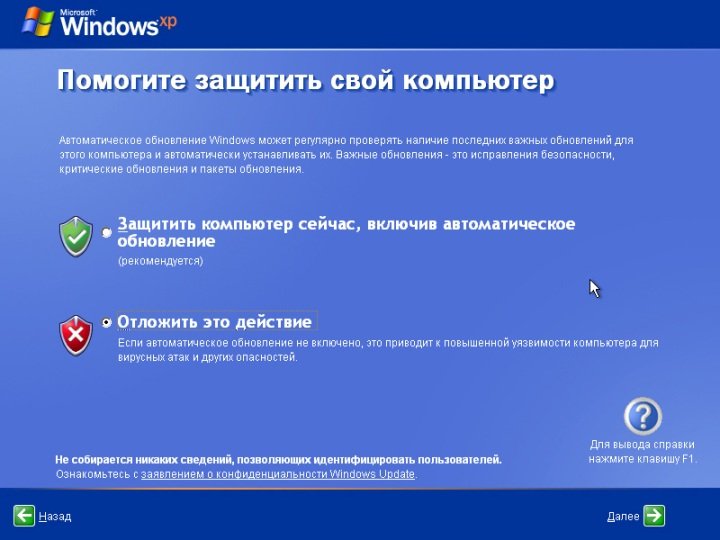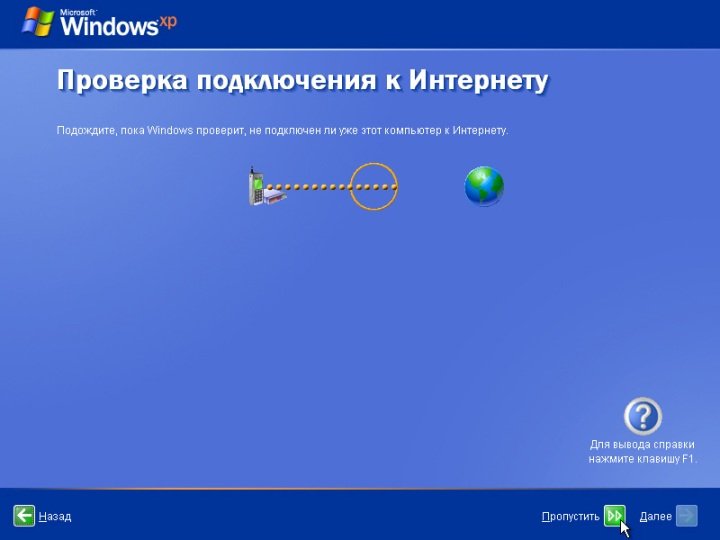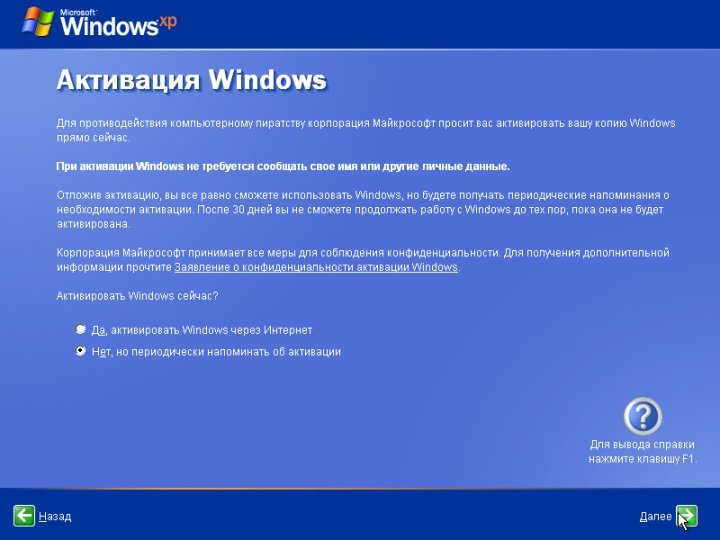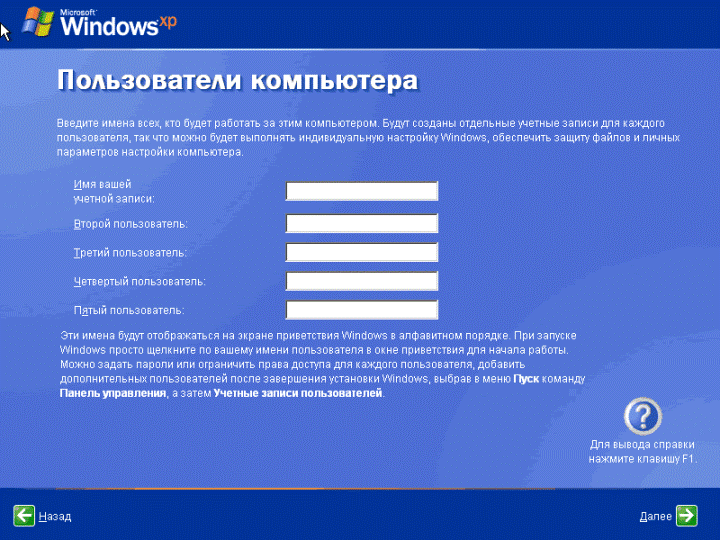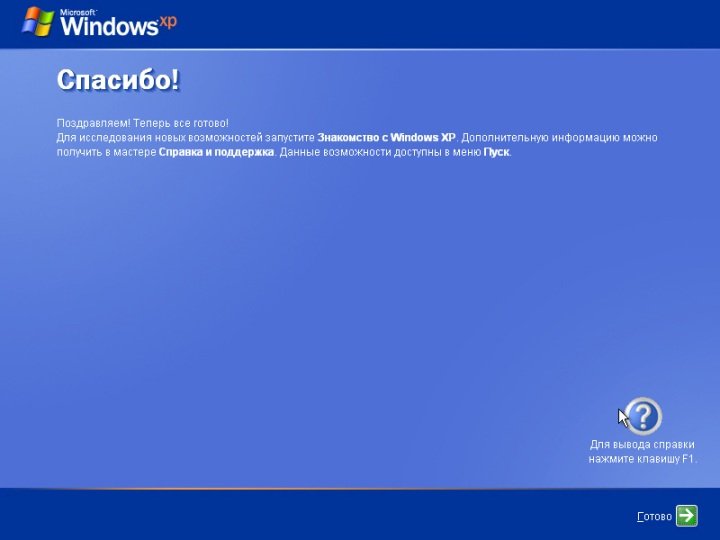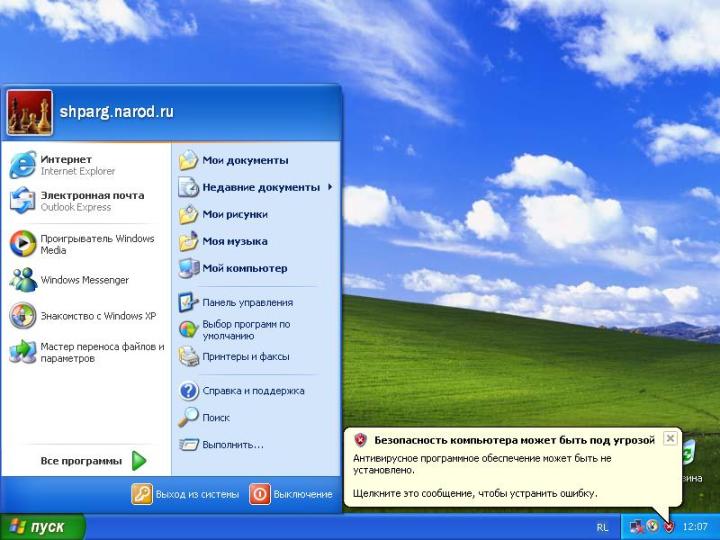Переустановка Windows XP с установочного компакт-диска.
Пошаговая инструкция для новичков.
Перед переустановкой операционной системы (далее ОС) необходимо убедиться в исправности компьютера!
При включении компьютера программой материнской платы выполняется самотестирование компьютера, - (англ. Power On Self Test) — самотестирование после включения. В большинстве персональных компьютеров в случае успешного прохождения теста системный динамик издаёт один короткий звуковой сигнал и появляется первое изображение бегущих сток информации на черном экране с логотипом производителя материнской платы.
То, что POST прошёл удачно, - это ещё не значит, что у компьютера не могут быть сбои, не связанные с операционной системой на протяжении дальнейшей его работы. Поэтому перед переустановкой ОС не мешало бы убедиться в том, что не перегревается процессор, нормально работает блок питания, нет вздутых электролитических конденсаторов и т. д., - о методах этой проверки здесь подробно рассуждать не будем …
Но, если у вас компьютер проработал более года, то не мешало бы провести проверку HDD Victoria 4.46b Freeware, желательно на ночь включить Тест Оперативной памяти (MemTest86+v4.20). А если компьютер вообще не грузится, протестировать жёсткий диск программой Проверка HDD Victoria 3.52 DOS, провести проверку жесткого диска загрузившись с загрузочных CD/DVD/USB дисков на базе Windows PE и затем оперативную память программой memtest+.
Ну ладно, - всем ясно, что на неисправное «Железо» устанавливать ОС не имеет смысла!
Далее, нужно убедиться, что у вас правильно записан, не повреждён установочный компакт-диск и его нормально читает оптический привод. Это обязательно нужно проверить, - см.: «Как проверить, правильно ли записался диск»!!!
Если при сканировании диска утилитой Nero CD-DVD Speed есть хоть один жёлтый сектор (не говоря о красном), - то производить установку ОС с таким приводом и таким компакт-диском бессмысленно (выясняем причину, - плохой компакт-диск, или плохо читает оптический привод)!!!
К компакт-диску должен прилагаться также регистрационный код для копии Windows (пять групп по пять символов). Код может быть напечатан на самом компакт-диске, на его упаковке или в файле, хранящемся на диске. Если в файле, - то код лучше переписать на листок бумаги (при этом важно не ошибиться).
И так, - в случае, если у вас оптический привод работает нормально, то зная этот код, можно произвести установку Windows XP с другой неповрежденной копии установочного компакт-диска. Многие дальновидные пользователи заранее создают образы CD/DVD компакт-дисков и хранят их в надёжном месте! Как создать образ диска смотрим: «Создание образа диска при помощи программы UltraISO». Как потом его записать на CD компакт-диск, - смотрим: «Запись образа при помощи программы UltraIso». Образ CD компакт-диска для установки Windows XP можно скачать и из Интернета, - например: .
После скачивания обязательно проверить, цел ли скачанный образ, - смотрите: «Как проверить, правильно ли скачался образ с системой»!!!
Далее необходимо запастись драйверами. Кроме установочного компакт-диска Windows, для успешной установки (переустановки) Windows XP нужны также диски с драйверами к устройствам, установленным на компьютере. Как правило, такие компакт-диски поставляются в комплекте с компьютером (если он продавался в собранном виде) или с каждой «железкой» (если они покупались отдельно). Их работоспособность тоже обязательно проверить утилитой Nero CD-DVD Speed.
Лучше всего самые «свежие» драйвера для чипсета материнской платы, видеоадаптера, звуковой карты, TV-тюнера, сетевой карты и других составных частей компьютера скачать с сайтов их производителей. В крайнем случае, если на компьютере уже установлена ОС, перед ее переустановкой необходимые драйвера можно «вытащить» из старой ОС, воспользовавшись программой . Старайтесь быть запасливыми и в надёжном месте храните ценные образы компакт-дисков и копии драйверов.
Прежде чем переустанавливать ОС обязательно скопировать все важные данные с раздела, на который собираетесь устанавливать систему, так как при установке этот раздел будет форматироваться.
При установке операционной системы на чистый жесткий диск вопрос о сохранении информации не актуален. В случае переустановки, перед ее началом необходимо позаботиться о сохранности находящейся на жестком диске компьютера ценной информации. В процессе переустановки будет возможность перераспределить дисковое пространство жесткого диска (дисков) между разделами, а также изменить их количество. При этом информация, хранящаяся в изменяемых разделах, будет потеряна.
Если Вы не планируете изменять конфигурацию отдельных дисков, находящиеся на них данные сохранятся. А если планируете, то ценные файлы, хранящиеся на изменяемых дисках, нужно скопировать на съемные носители или другой компьютер или же на неизменяемый раздел (при этом обязательно запомните его название и размер, чтобы потом его не перепутать с изменяемым). При принятии решения о способе разделения (или необходимости переразделения) винчестера на разделы нужно учитывать, что раньше считался оптимальный размер диска C, на который по умолчанию устанавливается Windows XP, должен составлять 10-15 GB. Сейчас количество обновлений ОС и количество устанавливаемых программ настолько выросло, что его необходимо увеличивать до 50 GB, а если диск позволяет и с учетом того, что впоследствии вы соберётесь установить Windows 7, то активный раздел С следует увеличить до 100 GB. Оставшееся пространство жесткого диска можно будет разделить на любое количество логических разделов.
Обратите внимание, что вся информация, хранящаяся на «Рабочем столе» и в папке «Мои документы», находится на диске С: Раздел 1!!! Не забудьте, что если Вы пользуетесь компьютером не один, то у каждой учётной записи есть свой «Рабочий стол» и своя папка «Мои документы», и кроме того есть ещё и «Общие документы», и у каждого пользователя есть свои настройки, сейвы с игр, почта, , пароли, , Папки всех пользователей находится в папке «Documents and Settings»! Так что может, имеет смысл сохранить целиком папку «Documents and Settings» и не забыть её тщательно проверить на содержание компьютерных вирусов, вредоносного и шпионского ПО, троянцев, логгеров клавиатуры и другие угрозы безопасности!!!
Итак, учитывая все выше написанные предупреждения, можно приступать к установке (переустановке) ОС.
За основу инструкции взят реальный неизмененный диск Windows XP SP3 Professional RU. Поэтому предупрежу тех новичков, которые устанавливают какую-нибудь стороннюю сборку системы, что её ход может отличаться от приведённой в этой статье. Здесь ниже на рисунках показаны лишь основные моменты, где следует принимать какие либо действия.
Вставляем компакт-диск для установки Windows XP SP3 Professional RU в оптический привод и перезагружаем компьютер.
В момент прохождения POST Вам как указано в «Загрузке с флешки и компакт-диска» нужно установить загрузку компьютера с компакт диска, - причем если есть возможность, то произвести выбор устройства в загрузочном меню.
По завершению POST компьютера BIOS найдёт загрузочную запись на вашем CD, и на экране монитора, на чёрном фоне появится надпись "Press any key boot from CD_".
Рисунок 1
В это время надо нажать любую клавишу, - иначе загрузка с CD не пойдёт, и компьютер загрузится с жёсткого диска. Такая организация загрузки связана с тем, что при последующей перезагрузке компьютер должен грузиться с жёсткого диска.
Рисунок 2
Ждем пока запуститься загрузчик. Особый драйвер или как правило, устанавливать не требуется. Если этого драйвера система не найдёт, то и не увидит и жёсткий диск, - вот тогда вернётесь и в этом месте нажмёте F6. Так что ничего не нажимаем …
Рисунок 3
Так как мы поставили задачу не восстанавливать систему, а установить (переустановить) вновь, - то в этот момент ничего не нажимаем …
Далее идёт загрузка различных файлов …
Рисунок 4
Нажимаем Enter (ВВОД) для начала установки.
Рисунок 5
Нажимаем F8 чтобы принять лицензионное соглашение.
Рисунок 6
Видим сообщение: «Если одна из перечисленных ниже копий Windows XP повреждена, то программа установки может сделать попытку ее восстановления».
В нашем случае найдена одна копий Windows XP, так что выбирать не приходится.
Поскольку наша изначальная задача заключается в установке новой ОС Windows XP без восстановления взамен старой, то нажимаем клавишу ESC.
Рисунок 7
В приведенном выше рисунке перечислены имеющиеся разделы диска и имеющиеся свободные области для создания новых разделов. , чтобы сохранить возможность преобразовать диск в динамический том, - с это областью ничего делать нельзя.
Пользуясь имеющимися подсказками можно удалить имеющиеся разделы и создать новые нужного нам размера, но тогда уничтожаться все данные в этих разделах. Здесь мы не имеем возможности перемещения границ разделов жесткого диска. Можем только удалить и создать новые. Подробнее смотрим: Разметка жёсткого диска при установке Windows XP.
Существуют программы для перемещения границ разделов жесткого диска позволяющие сохранить находящиеся в них данных, но там тоже не всё гладко. Дело в том, что создатели этих программ просят создать резервную копию диска, разделы которого вы собираетесь изменять или перемещать. Предупреждают, что наличие резервной копии создаст гарантию того, что ваши данные не будут утрачены даже при самых неблагоприятных обстоятельствах. Пример: Перемещение границ разделов жесткого диска программой Acronis Disk Director Suite.
Но если вы создали резервную копию, то уж имеет смысл произвести изменение размеров разделов во время переустановки операционной системы. Но мы здесь этим заниматься не будем.
Клавишами «↓» «↑» выделяем для установки ОС Windows XP существующий С: Раздел1 [NTFS] объемом в 20481 МБ на котором установлена старая операционная система.
Выше я просил Вас запомнить название и размер неизменяемого раздела, это для того, чтобы здесь нечаянно не выбрать его для установки ОС, так как в выбранном вами разделе при установке ОС все имеющиеся данные будут уничтожены!!!
На D: Раздел2 [NTFS] файлы останутся нетронутыми, - всё сохранится!
Нажимаем клавишу Enter (ВВОД).
Рисунок 8
Далее видим сообщение:
«Выбрана установка Windows XP в раздел, уже содержащий другую
операционную систему. Установка Windows XP в данный раздел
может привести к неработоспособности другой операционной системы.
Внимание! Устанавливать несколько операционных систем в один раздел
Не рекомендуется. Подробные сведения об установке нескольких
Операционных систем на один компьютер можно получить по адресу
http://www.microsoft.com/windows/multiboot.asp
с помощью Internet Explorer.
• Чтобы продолжить установку в данный раздел, нажмите <C>.
• Чтобы выбрать другой раздел нажмите <ESC>.»
Это предупреждение относится к случаю, если бы вы хотели установить в этот раздел вторую ОС, - вторую ОС устанавливать не будем, предыдущую уничтожим форматированием. Нажимаем клавишу C.
Рисунок 9
Выбираем «Форматировать раздел в системе NTFS.
Полное форматирование отличается от «быстрого» только проверкой поверхности на . Для надёжности можно опцию Быстрое (очистка оглавления) не выбирать. Для ускорения процесса выбираем Быстрое (очистка оглавления) и нажимаем клавишу Enter (ВВОД).
Рисунок 10
Появляется сообщение:
«ОСТОРОЖНО! Форматирование этого раздела уничтожит все имеющиеся файла. Подтвердите, что вы хотите отформатировать раздел».
Нажимая клавишу F, Вы переходите точку не возврата! Всё, что вы делали раньше, с момента загрузки с CD, сохранялось лишь только в оперативной памяти компьютера! Нажав клавишу F, – вы начинаете форматировать С: Раздел1 (это который вы привыкли видеть в «Моём компьютере» как диск С). Все данные на нём будут УНИЧТОЖЕНЫ, старая, установленная ранее на нём ОС будет «снесена»! Ваша информация, находящаяся в D: Раздел2 останется нетронутой, - всё сохранится! У вас ещё сейчас есть время вспомнить, - какие нужные документы с этого диска (С: Раздел1) вы не сохранили! Ещё есть возможность нажать клавишу ESC и произвести Отмену!
Нажимаем клавишу F.
Рисунок 11
Прощай старая ОС, - идет форматирование. Ждем, пока программа установки форматирует C: Раздел1…
Рисунок 12
По завершению процесса форматирования программа установки производит копирование файлов программы установки с установочного компакт-диска на жесткий диск компьютера. По завершению процесса копирования произойдёт перезагрузка компьютера.
Рисунок 13
Если хотите сэкономить несколько секунд, - нажмите Enter!
Далее с жёсткого диска автоматически произойдет загрузка программы установки ОС, если вы не будете нажимать клавиши при появлении сообщения «Press any key boot from CD_», - если нажмёте, то загрузка опять начнется с CD!
Если вы выбирали ранее выбор устройства (CD) в загрузочном меню (в этом режиме при последующей перезагрузке компьютер грузится как обычно с жёсткого диска), то сообщение «Press any key boot from CD_» не появится.
Компакт-диск до конца установки из оптического привода вынимать не надо, к нему программа установки еще будет обращаться. Если вынете, то программа установки вас попросит его вставить!
Далее начинается установка ОС с программы установки, записанной на жёсткий диск (С: Раздел 1). По окончанию установки она автоматически удалится.
В первом окне увидите первое сообщение: «Установка будет завершена через 39 мин». Время установки указано ориентировочно и будет зависеть от производительности вашего компьютера. Далее будут ещё сообщения, во время которых ничего предпринимать не нужно, пока не появится следующее окно:
Рисунок 14
Для россиян, у кого основной язык русский, здесь ничего менять не надо …
Жмём кнопку Далее …
Рисунок 15
В этом окне необходимо ввести свое имя, - название организации можно не вносить. Введенное имя будет отображаться в Свойствах системы. Жмём кнопку Далее …
Рисунок 16
Для продолжения установки в окне нужно обязательно ввести регистрационный код для копии Windows. Код может быть напечатан на самом компакт-диске, на его упаковке или в файле, хранящемся на диске. В случае ошибки при вводе кода после нажатия кнопки Далее появится сообщение: «Введён неправильный серийный номер продукта». Вводим код и жмём Далее …
Рисунок 17
Вводим имя вашего компьютера, под которым он будет виден в сети, используя только буквы латинского алфавита. Ввод пароля администратора можно вообще не вводить, или можно ввести позже. Жмём Далее …
Рисунок 18
Если в вашем регионе нет перехода на летнее время и обратно, - опцию отключаем. Время и дату, вероятнее всего менять не придется, - будут введены автоматически. Жмём кнопку Далее …
Рисунок 19
Это окно вы увидите в том случае, если в дистрибутиве WindowsXP содержится драйвер для вашей сетевой карты. Настроить сетевые компоненты в случае необходимости можно позже. Жмём кнопку Далее …
Рисунок 20
Название рабочей группы и домена можно изменить и установить позже после установки. Жмём кнопку Далее …
Рисунок 21
Далее начнется окончательная фаза установки, а вам остается только дождаться ее окончания. По завершению произойдет автоматическая перезагрузка компьютера, после которой начнется первый запуск новой операционной системы.
При первом запуске Windows вы увидите еще несколько диалоговых окон.
Рисунок 22
Первым из их будет «Параметры экрана», где необходимо просто нажать ОК.
Рисунок 23
После автоматической опции разрешения экрана, Windows попросит вас подтвердить их, что и следует сделать, нажав ОК.
Рисунок 24
Приняв приветствие, - нажимаем кнопку Далее.
Рисунок 25
При низкой скорости сети откладываем включение автоматического обновления Windows XP. Когда подключите Интернет войдете через меню Пуск > Панель управления > Автоматическое обновление и выберите «Уведомлять, но не загружать и не устанавливать их автоматически». При такой настройке будете получать в области уведомлений сообщения об их наличии, - загружать, и устанавливать их будете, если это не мешает вашей основной работе. Жмём кнопку Далее.
Рисунок 26
Операционная система проверяет наличие подключения к Интернету. Жмём кнопку Пропустить.
Рисунок 27
Окно активации операционной системы. Если Вы купили лицензионную ОС Windows XP, то ее необходимо активировать, - выбирайте "Нет, но периодически напоминать об активации". Активировать будете позже при подключении Интернета! Жмём кнопку Далее.
Рисунок 28
Обязательно вносим имя первой учетной записи. Этот пользователь будет иметь права администратора. Если требуются еще пользователи с правами администратора, то их тоже можно ввести в соответствующие поля, - их можно добавить и позже! Для каждой учетной записи будут созданы личные папки C:\Documents and Settings\ имя учетной записи \Мои документы. Жмём кнопку Далее.
Рисунок 29
Установка завершена. Жмём кнопку Готово!
Рисунок 30
Всё операционная система Windows XP установлена!
Перезагружаем компьютер и вынимаем установочный компакт-диск. Если загружались с установочного компакт-диска не через загрузочное меню, а изменяя настройки BIOS. - то возвращаем настройки BIOS в исходное состояние как указано в «Загрузке с флешки и компакт-диска»
Далее можете переходить к установке драйверов, подсоединению к сети, установке антивирусной программы, системных обновления и DirectX, офисного пакета и других программ.