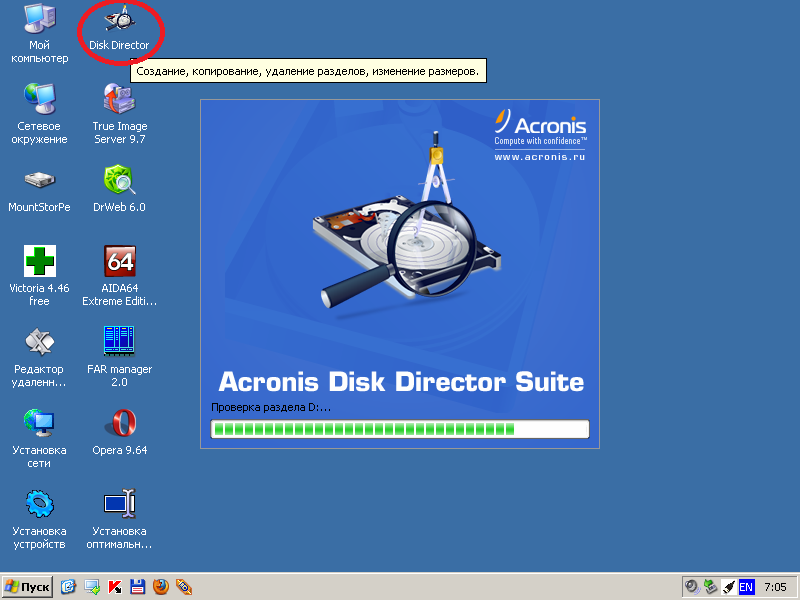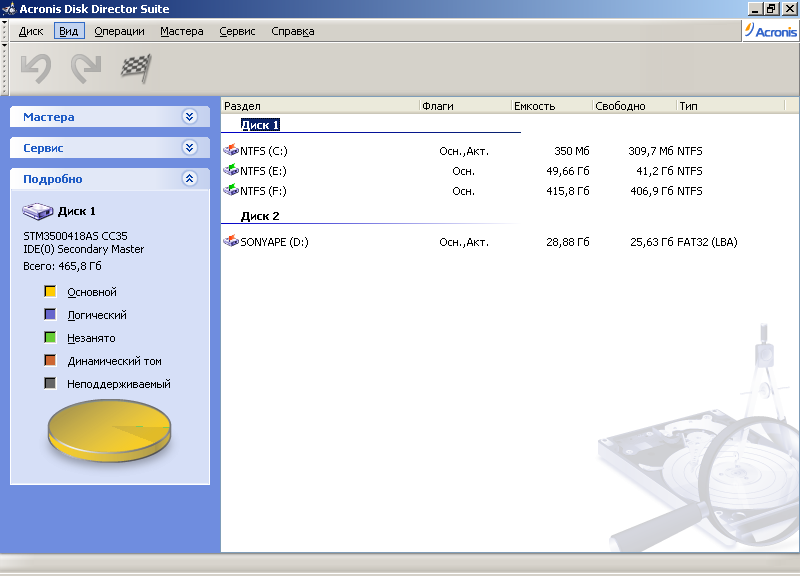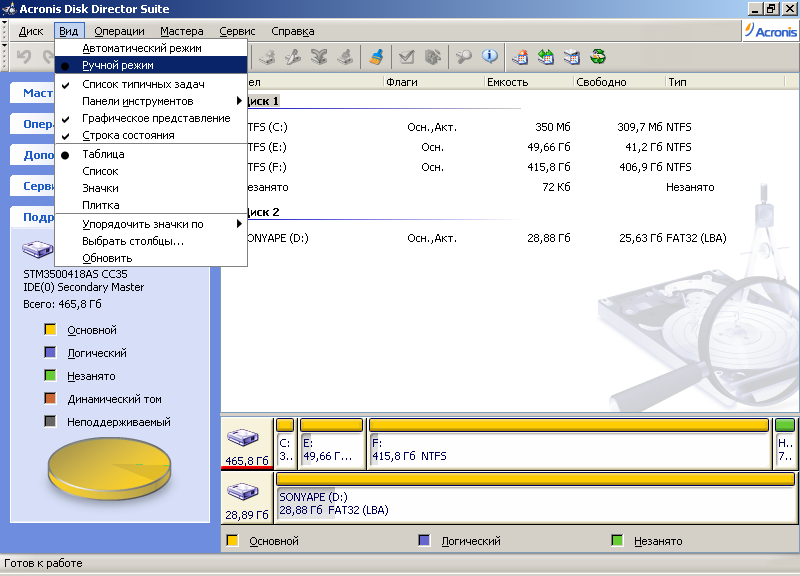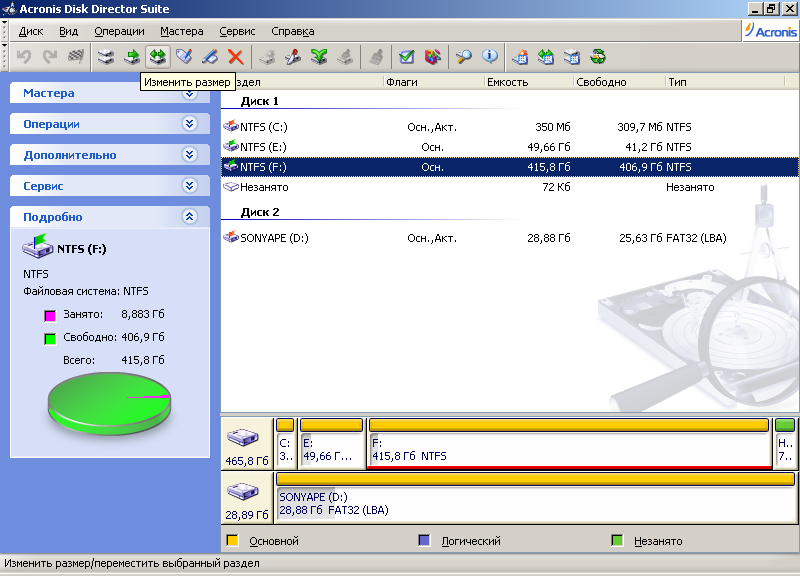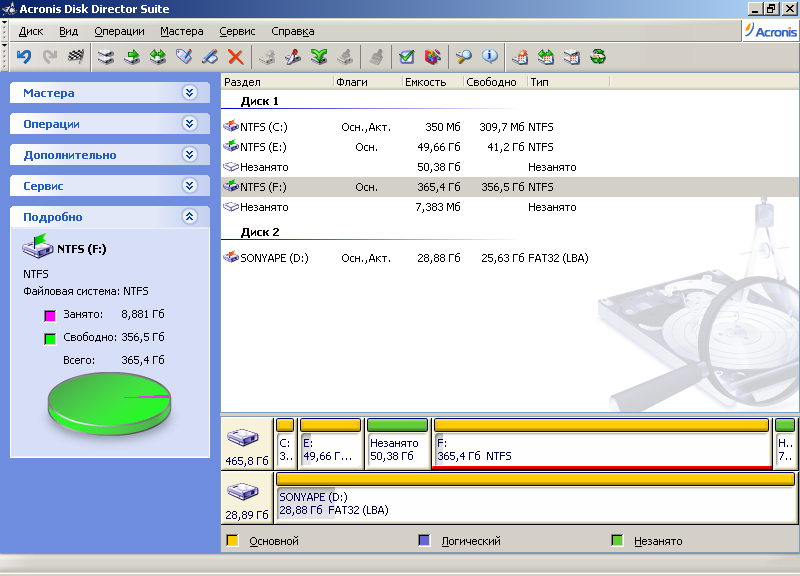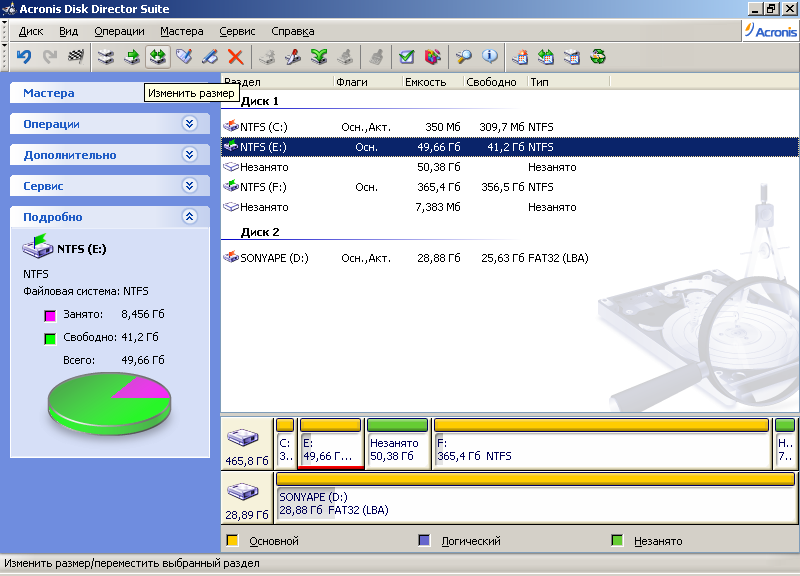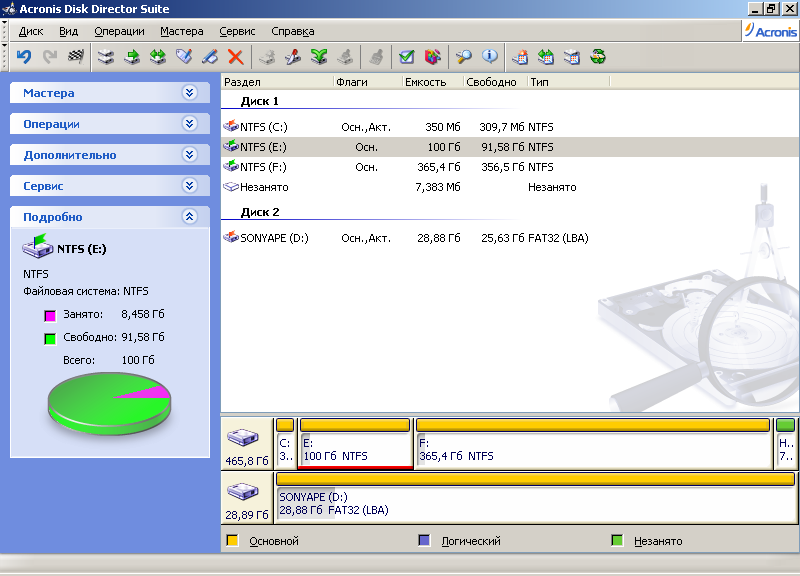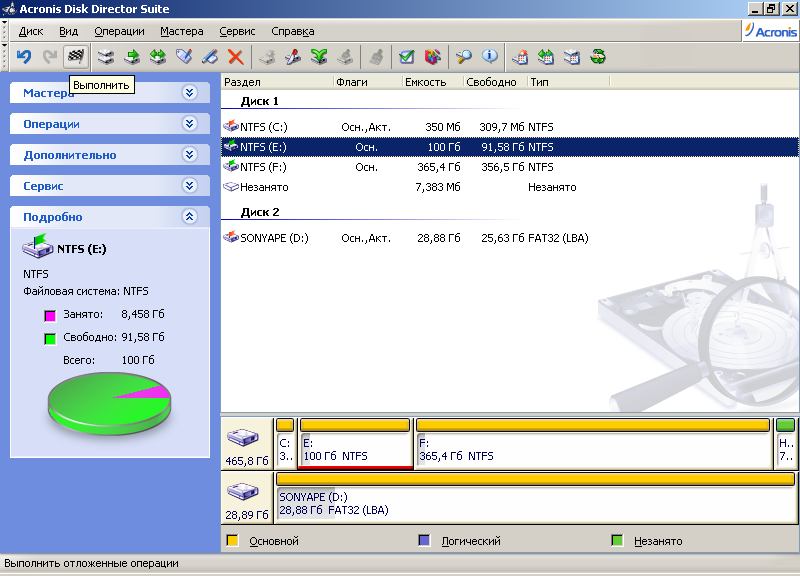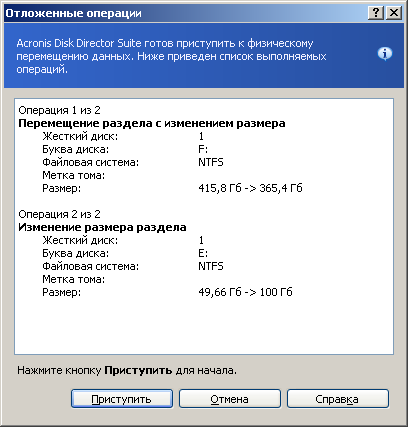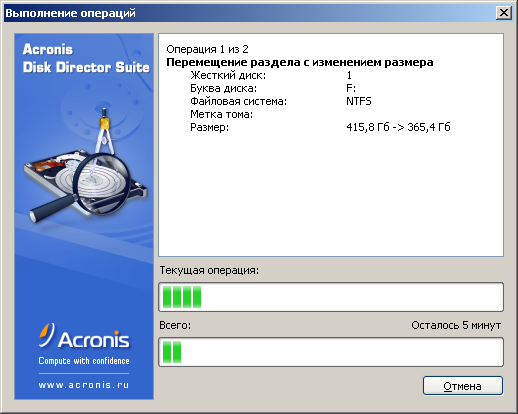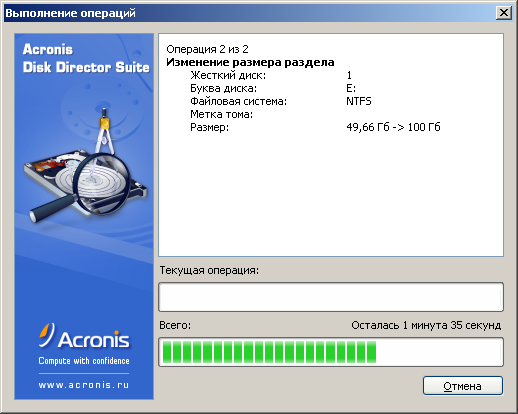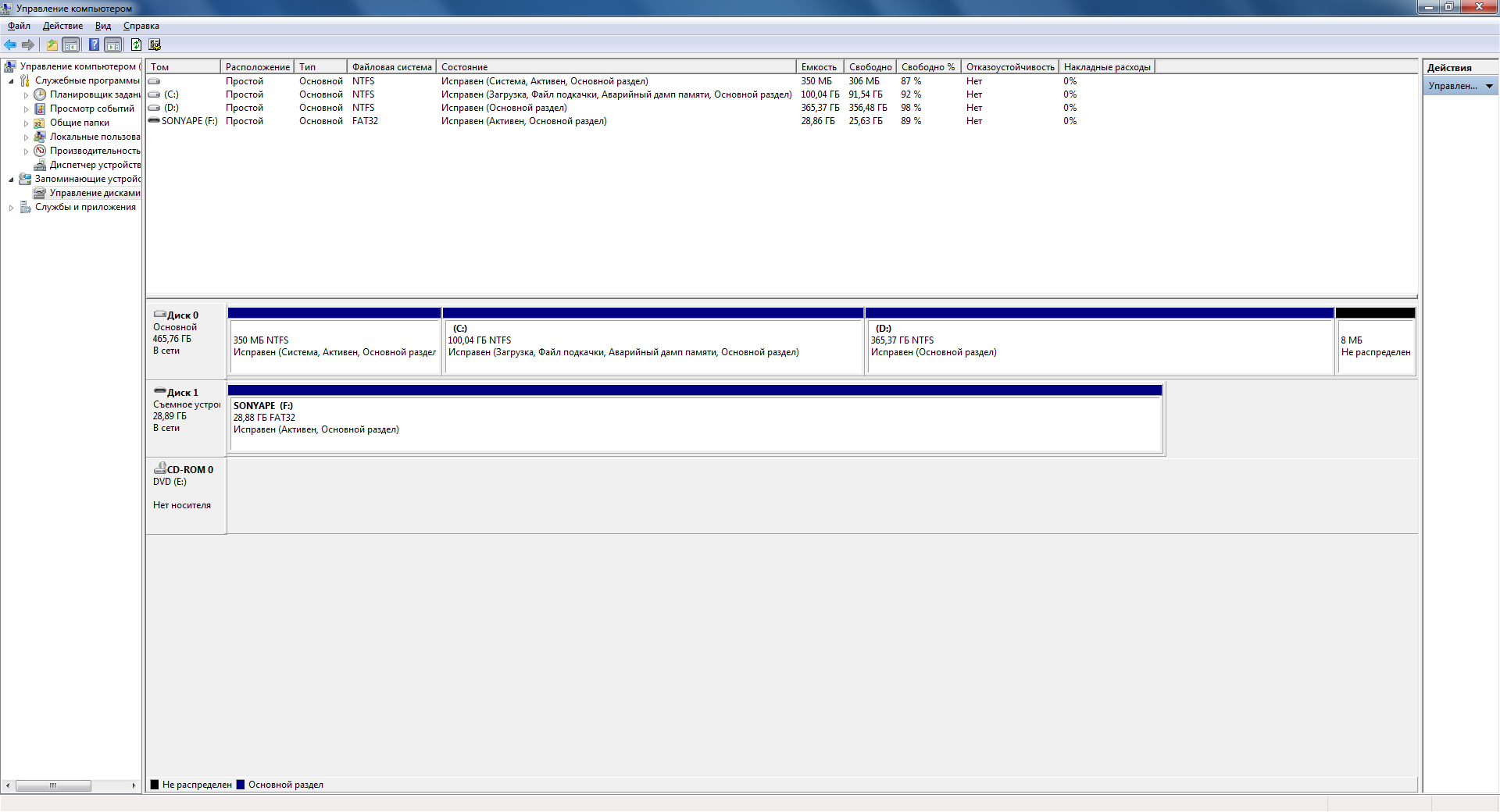Перемещение границ разделов жесткого диска программой Acronis Disk Director Suite.
Здесь приведён порядок действий при перемещении границ разделов жесткого диска программой Acronis Disk Director Suite. Обычно это делают при недостатке свободного места на системном диске, - добавляя его за счёт уменьшения смежного раздела.
Создайте резервную копию диска, разделы которого вы собираетесь изменять или перемещать. Наличие резервной копии создаст гарантию того, что ваши данные не будут утрачены даже при самых неблагоприятных обстоятельствах.
Перемещая границы разделов жесткого диска, учитывайте это для нормальной его работы в каждом разделе должно оставаться более 15% свободного пространства.
Купить свежие версии подобных программ вы можете на официальном сайте . Руководство пользователя Disk Director Suite 10.0 вы можете загрузить с этого сайта по ссылке .
Производить перемещение границ смежных разделов жесткого диска вышеупомянутыми программами следует на компьютере, работающем от источника бесперебойного питания, либо во время суток, в которое отключение электроэнергии у вас маловероятно! В случае отключения электроэнергии вам потом придётся повозиться с восстановлением потерянной, в результате сбоя, информации.
Перед работой с программой следует внимательно прочитать . Внимательно прочитайте пункт 1.7 «Перед запуском Acronis Disk Director Suite». Обратите внимание на то, что там рекомендуется убедиться, что ваш диск полностью исправен, не содержит сбойных секторов и не имеет ошибок файловой системы.
Для проверки файловой системы разделов диска, - смотрим: «Проверка диска средствами Windows». Если у вас компьютер проработал более года, то не мешало бы провести тест оперативной памяти. В более тяжёлых случаях протестировать жёсткий диск программой Victoria.
Обращаю ваше внимание на некоторые моменты, связанные с рассматриваемой операцией.
Acronis Disk Director Suite предоставляет пользователю два режима работы:
• Режим «Автоматические операции над разделами» — предназначен для
выполнения наиболее часто встречающихся операций, которые будут достаточны для большинства пользователей.
• Режим «Ручные операции над разделами» — предназначен для выполнения любых операций над разделами. Режим адресован пользователям, имеющим некоторый опыт работы и знания организации хранения данных на диске, и предполагает полный контроль пользователя над выполнением операций.
В пункте 2.1.1 Руководства упоминается, что Мастер увеличения свободного пространства раздела в режиме «Автоматические операции над разделами» — позволяет увеличить раздел за счет незанятого пространства диска или пространства других разделов, - однако фактически увеличивает свободное пространство раздела за счет незанятого пространства диска и пространства других разделов.
К примеру, если раздел имеет смежное неразмеченное пространство диска, - то при изменении размера раздела в режиме «Автоматические операции над разделами», это неразмеченное пространство диска будет к нему присоединено. Для избежание этого, - придётся использовать режим «Ручные операции над разделами». Перемещение границ смежных разделов жесткого диска придется выполнить за две операции, - уменьшения размера одного раздела, а потом увеличение второго!
Воспользуемся программой Acronis Disk Director Suite, - загрузив её с флешки или компакт-диска «Диск сисадмина SonyaPE».
Как создать флешку и загрузится с неё, - смотрим: Загрузка с флешки Диск сисадмина SonyaPE, и Загрузка с флешки и компакт-диска.
Рисунок 1
Щелкнув курсором мыши по ярлыку Disk Director, - запускаем программу.
Рисунок 2
В нашем примере в окне программы видим два диска. Диск 1, - жёсткий диск. Диск 2, - флешка, с которой запущена программа Acronis Disk Director Suite. Здесь программа открыта в режиме: «Автоматические операции над разделами»
Выбираем в верхней части окна опцию Вид.
Рисунок 3
Нажимаем и в открывшемся меню выбираем Ручной режим.
В нижней части окна программы Acronis Disk Director Suite отображены диски и их разделы. Отображение в графической форме в виде прямоугольников разных размеров с относящимися к ним основными данными (метка, буква, размер, тип, файловая система). Буквы в этой программе не совпадают с буквами, которые вы видите в окне Мой компьютер операционной системы Windows.
Наша задача на Диске 1 увеличить размер раздела E (который вы видите в Windows 7 как C) c 50 Гб до 100 Гб за счет уменьшения размера раздела F (который вы видите в Windows как D) не изменив положения и размеров раздела C () и сохранив не распределённое пространство в конце жёсткого диска. В нашем случае 72 Кб, - оставшееся во время распределения жёсткого диска при установке Windows 7.
О не нераспределённом пространстве диска:
Обычно в начале и в конце дисков после операции распределения дискового пространства остаются нераспределённые области. Их размеры зависят от размеров секторов диска, вида операционной системы, в которой производилось распределение диска во время её установки. Эти области нераспределенного пространства не отображается в разделе Windows «Управление дисками» и в окне «Мой компьютер (некоторые не размеченные области в конце диска в разделе Windows 7 «Управление дисками» отображаются). Однако некоторое программное обеспечение для управления разделами жестких дисков (например, Acronis Disk Director Server 10.0, Acronis Disk Director Suite 10.0, Acronis Disk Director Lite …в том числе наша) определяют область нераспределенного пространства в конце диска и способны объединять её с прилегающим разделом диска. После удаления этой области нераспределенного пространства могут возникать трудности с созданием динамических дисков. Подробнее смотрим страницы: «» и «». Так что эту область неразмеченного пространства в конце диска лучше не удалять! Впрочем, решение остаётся за вами, в зависимости от того как вы хотите использовать жёсткий диск, - 7,8 МБ вас не «утянут», зато будите подстрахованы.
Рисунок 4
Для продолжения выделяем раздел F и нажимаем кнопку Изменить размер.
Рисунок 5
Идёт проверка раздела F …
Рисунок 6
Открывается окно изменения размера раздела, в котором предлагается максимально допустимый размер раздела.
Рисунок 7
Наведя курсор на левую границу раздела и перемещая её вправо, увеличиваем незанятое пространство перед разделом примерно до 50 Гб. Точного значения вы не добьётесь, так как программа автоматически предлагает допустимые значения.
Если решили в конце диска оставить неразмеченное пространство, то в счётчике «Незанятое пространство после» выбираем первое отличное от нуля значение, - к примеру 7,383 Мб.
Достигнув нужного результата, - жмём кнопку OK.
Рисунок 8
Здесь мы видим проект, - раздел F уменьшился и появилось не распределённое пространство. Изменения на самом диске появятся по завершению работы программы. Приступаем к заданию увеличения раздела E.
Рисунок 9
Выделяем раздел E и нажимаем кнопку Изменить размер.
Рисунок 10
Идёт проверка раздела E …
Рисунок 11
Открывается окно изменения размера раздела E. Наведя курсор на правую границу раздела и перемещая её вправо, занимаем всё незанятое пространство.
Рисунок 12
Не размеченное пространство между разделами нам не нужно. Следим чтобы «Не занятое пространство перед» и «Не занятое пространство после» на счётчиках стали равными 0.
Достигнув нужного результата, - жмём кнопку OK.
Рисунок 13
Здесь видим наш проект. Если что не нравится, можно подкорректировать.
Рисунок 14
Если всё нормально, - нажимаем кнопку с «клетчатым» флажком Выполнить.
Рисунок 15
В открывшемся окне «Отложенные операции» проверяем список выполняемых операций. В случае согласия нажимаем кнопку Приступить.
Рисунок 16
Идет операция перемещения раздела F с изменением его размера. Время будет зависеть от производительности вашего компьютера и объёма файлов с «обрезанной» части раздела.
Рисунок 17
Во второй операции увеличения раздела E всё произойдет значительно быстрее.
Рисунок 18
По завершению операций нажимаем кнопку OK, закрываем программу Acronis Disk Director Suite и перезагружаем компьютер.
Рисунок 19
По загрузке операционной системы смотрим результат. В разделе Windows 7 «Управление дисками» в конце жёсткого диска вы видите 8 МБ не распределённого пространства, - ранее существовавшие 72 Кб не распределённого пространства здесь, до проведения выше описанных операций, были не видны.
Удачи.