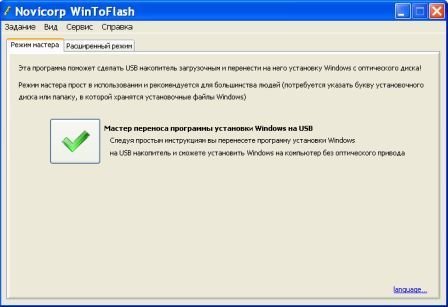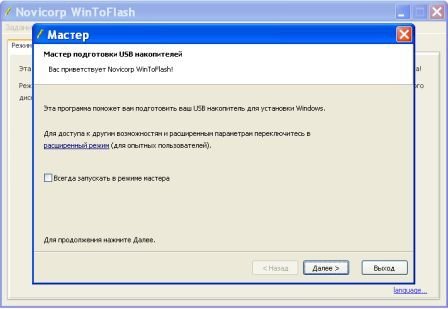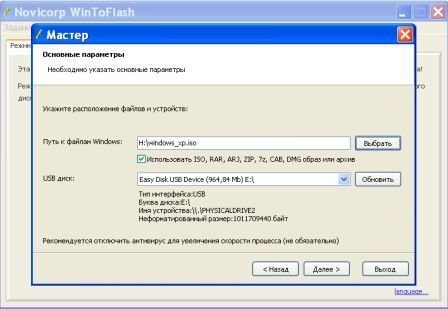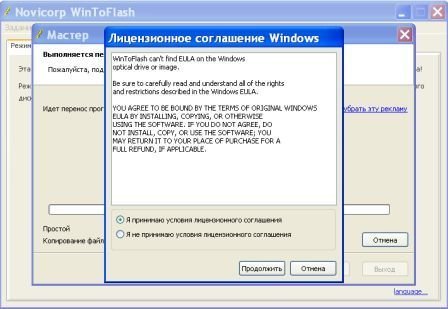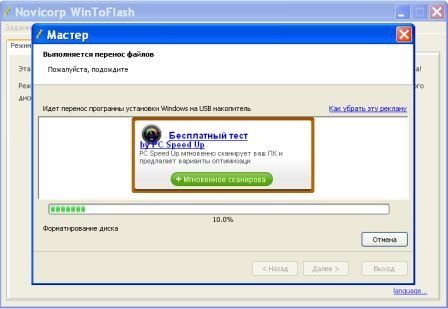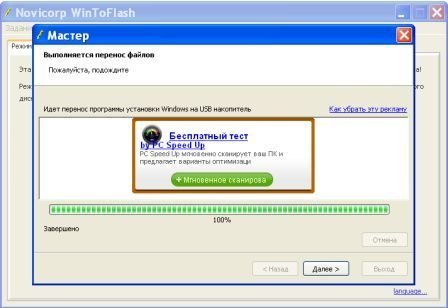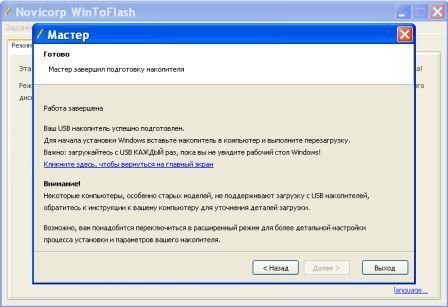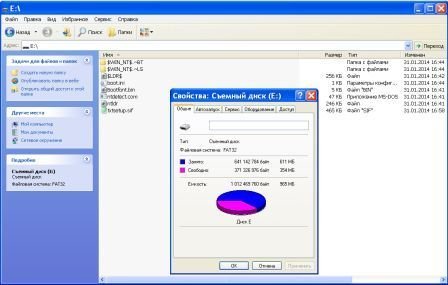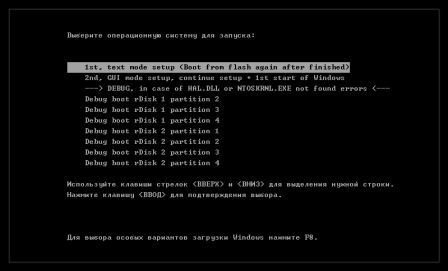Создание загрузочной флешки для установки Windows XP с помощью WinToFlash 0.8.0009 beta
WinToFlash - это бесплатное приложение, позволяющее полностью перенести программу установки Windows XP, Windows 2003, Windows Vista, Windows 2008, Windows 7, Windows 8 на USB накопитель. Это означает, что вы можете установить Windows с флэш-карты, HDD или другого накопителя на ваш компьютер или нэтбук.
Установку операционной системы так же следует производить флешки в том случае, если CD\DVD-Rom Вашего компьютера не достаточно хорошо читает!
Приложение WinToFlash можно скачать с либо по прямой ссылке:
Последнюю версию документации на русском языке можно скачать по ссылке:
Ниже рассмотрим порядок переноса программы установки Windows XP на флешку в режиме мастера.
Режим мастера – режим работы программы, в котором все настройки переноса выполняются программой автоматически в фоновом режиме, то есть от вас не требуется принятия решения по осуществлению тех или иных настроек для предварительной подготовки накопителя.
Режим мастера рекомендуется использовать для ознакомления с программой, а также, если процесс переноса не требует задания дополнительных параметров и детальной настройки.
Мастер состоит из последовательности окон (шагов), переключение между которыми осуществляется нажатием кнопок Назад и Далее. Работа мастера завершается с появлением окна извещающего о завершении работы мастера, после нажатия на кнопку OK. Для прекращения работы мастера на любом этапе следует нажать на кнопку Выход (или Закрыть).
Распаковываем скаченный архив и запускаем файл: WinToFlash.exe
Рисунок 1
По умолчанию окно программы WinToFlash открывается с вкладки Режима мастера, – нажимаем кнопку с зелёной галкой.
Рисунок 2
Здесь просто нажимаем кнопку Далее.
Рисунок 3
Перенос программы установки на USB накопитель возможен как с распакованного дистрибутива, так и с его образа либо архива. Нажав кнопку Выбрать, - указываем путь к дистрибутиву, в случае необходимости включаем опцию: Использовать ISO, RAR, ARJ, ZIP, 7z, CAB, DMG образ или архив.
Если к компьютеру подключена одна флешка, то она в поле USB диск высвечивается по умолчанию, - можно нажать кнопку Обновить. В противном случае нужную флешку придётся выбрать.
Нажимаем кнопку Далее.
Рисунок 4
Если на флешке нет нужной Вам информации, - нажимаем кнопку Продолжить.
Рисунок 5
Здесь принимаем лицензионно соглашение и нажимаем кнопку Продолжить.
Рисунок 6
Здесь не обращая внимания на рекламу наблюдаем за процедурой подготовки вашего накопителя. Все действия выполняются программой автоматически и не требуют вашего участия. В процессе подготовки WinToFlash в окне с индикатором состояния выводит информацию о ходе выполнения переноса. Дождитесь завершения процесса переноса, когда индикатор состояния достигнет значения 100%.
Во избежание повреждения диска и возможных неполадок, инструкция рекомендует не извлекать флешку и не прерывать начавшуюся процедуру подготовки накопителя.
Рисунок 7
При достижении состояния индикатора состояния 100% вы ниже увидите статус Завершено, - нажимаем кнопку Далее для перехода в окно завершения работы мастера.
Рисунок 8
Нажимаем кнопку Выход. Подготовка флешки для установки ОС Windows с помощью WinToFlash закончилось!
Для любопытства в «Моем компьютере» можете посмотреть «свойства» Вашей флешки и ее содержание:
Рисунок 9
Как видим, загрузочная флешка получилась в файловой системе FAT32. При загрузке компьютера с этой записанной на флешке программы будет производиться установка ОС Windows XP.
Выше описанный порядок переноса программы установки Windows XP на флешку в режиме мастера можно произвести и в Расширенном режиме, - в котором можно изменить тип задания, параметры установки, этапы подготовки, форматирование и опции FAT. Но это следует делать, если Вы имеете достаточный опыт для самостоятельной тонкой настройки программы установки Windows (но переходить на выше предлагаемую вкладку Расширенный режим не обязательно).
Для установки ОС Windows XP вставляем флешку в компьютер и запускаем (перезагружаем компьютер). Во время запуска клавишей Delete (либо другими предназначенными для этой цели) входим в BIOS и устанавливаем приоритет загрузки с флешки. Смотрим Загрузка с флешки или компакт-диска.
Почему с флешки? Потому, что организация установки в данном случае предусматривает, чтобы компьютер при последующих перезагрузках во время установки операционной системы загружался с флешки! Смотрите напоминание разработчика на выше выложенном рисунке № 8. По окончанию установки вернёте приоритет загрузки с жёсткого диска.
По загрузке с флешки вы увидите меню: «Выберите операционную систему для запуска».
Рисунок 10
Выбираем верхний пункт: 1st. text mode setup <Boot from flash again after finished>.
Обратите внимание, что по умолчанию вам было предложен пункт: 2nd. GUI mode setup, continue setup + 1st start of Windows, с которого через 30 секунд начинается загрузка компьютера с жесткого диска!
По выбору 1st. text mode setup <Boot from flash again after finished> и нажатию клавиши "Enter” начнётся установка Windows, так же как с CD диска. Время установки будет зависеть от производительности вашего компьютера. При последующих перезагрузках в этом меню ничего не меняйте, - компьютер будет загружаться с жесткого диска. Следует отметить момент, что в данном случае важно направление на загрузку с жёсткого диска именно из этого меню (пункта по умолчанию). Флешку не вынимайте, так как к ней ещё будет обращаться программа установки.
Процесс дальнейшей установке аналогичен описанному на странице Переустановка Windows XP с установочного компакт-диска.
По завершению установки настройки в BIOS не забудьте вернуть его в исходное состояние.