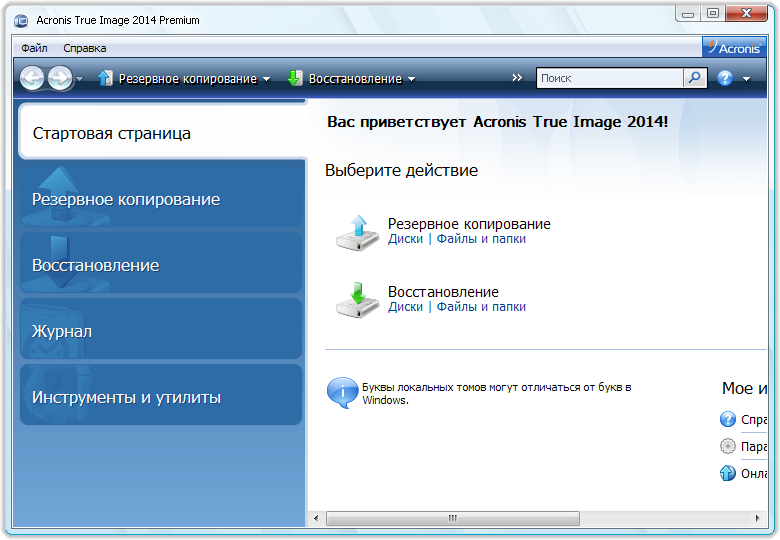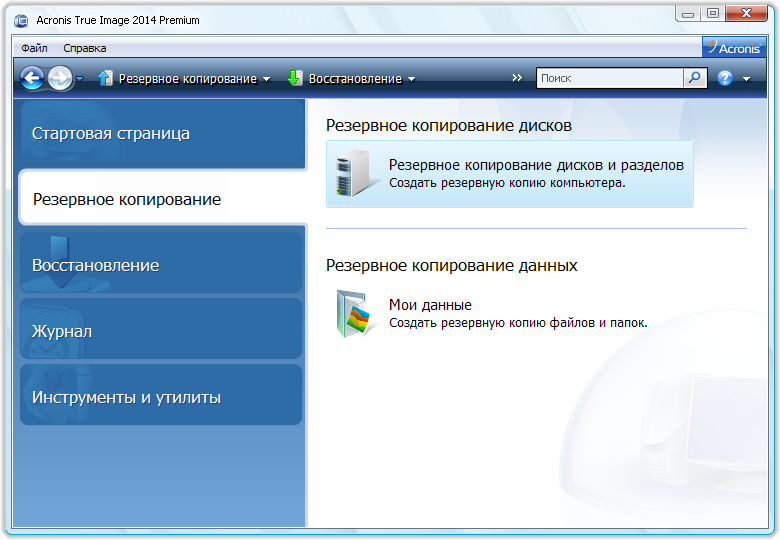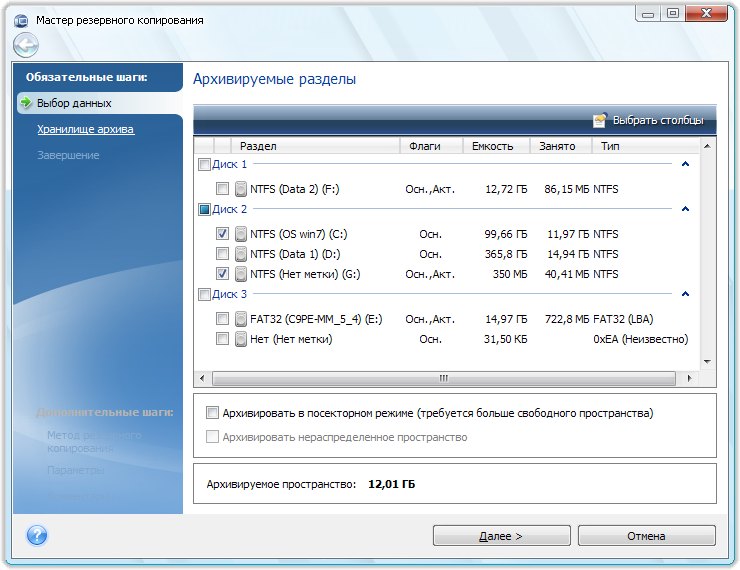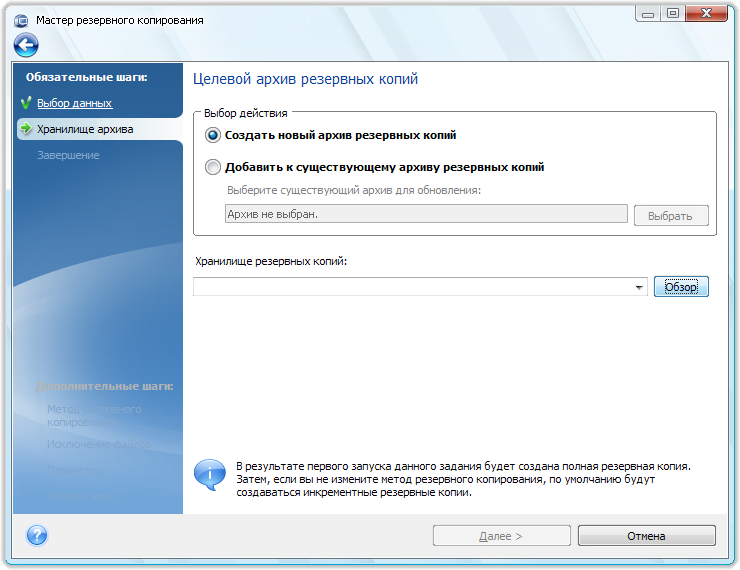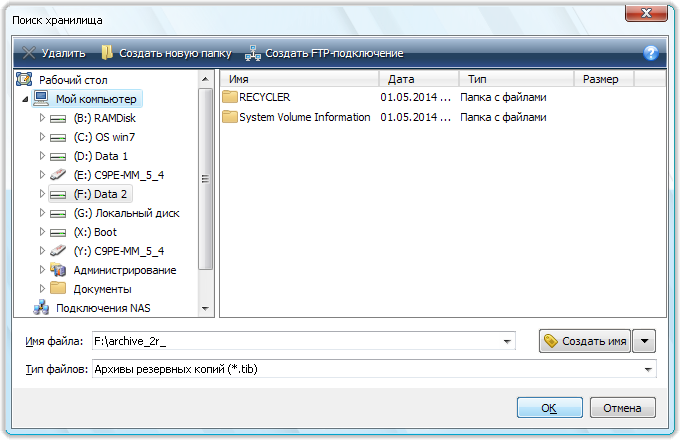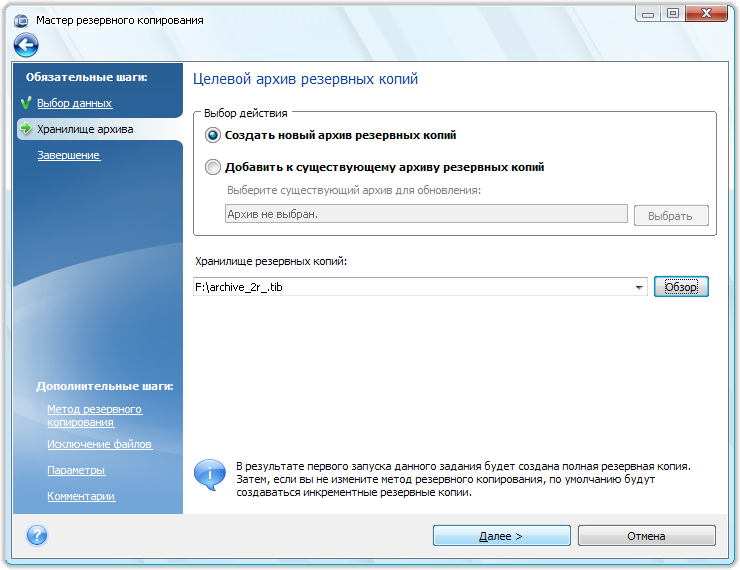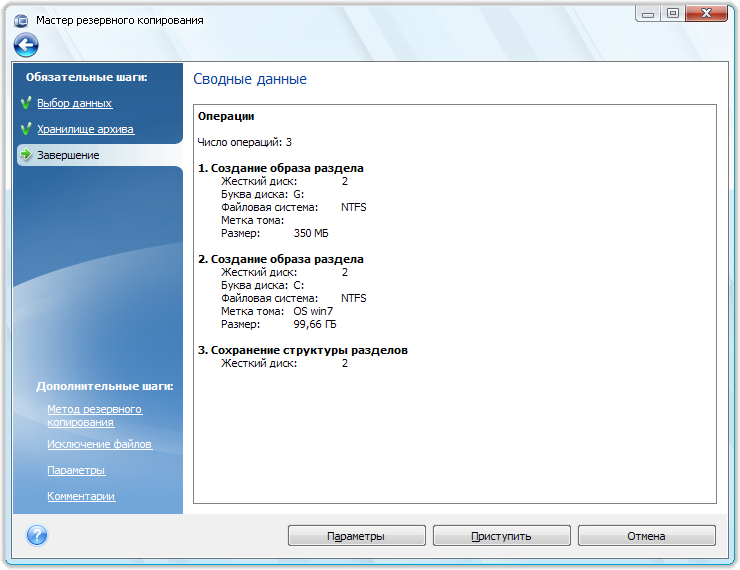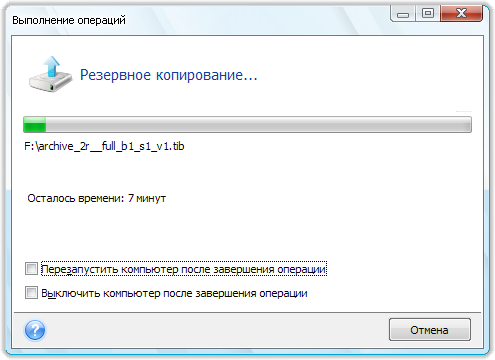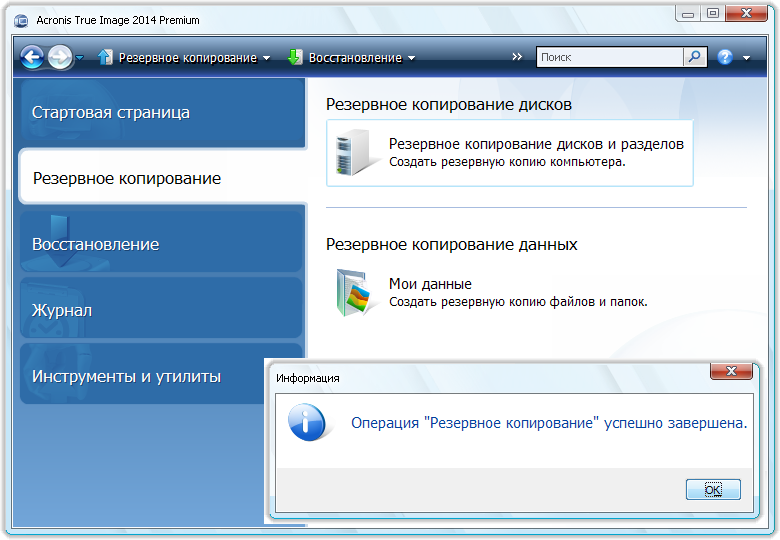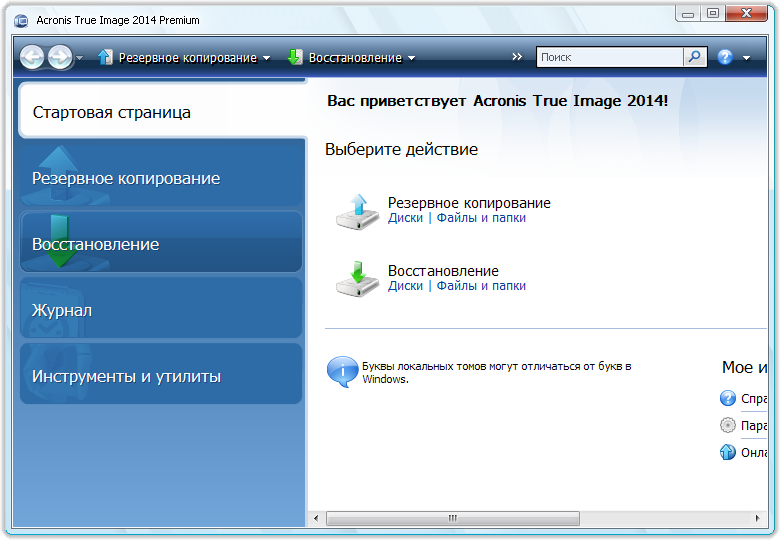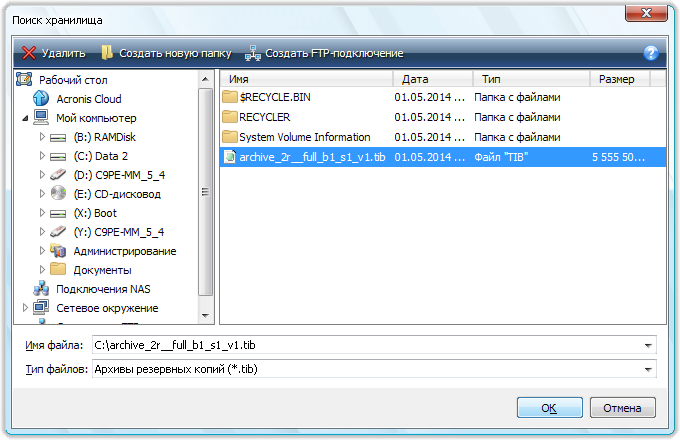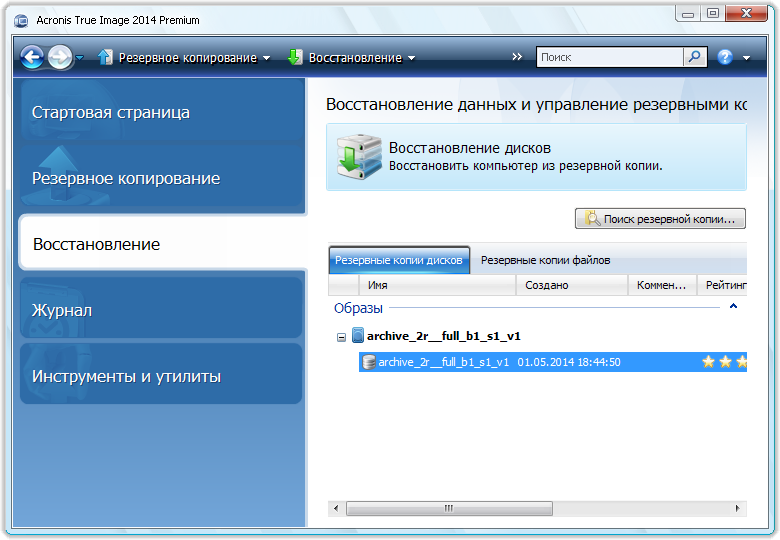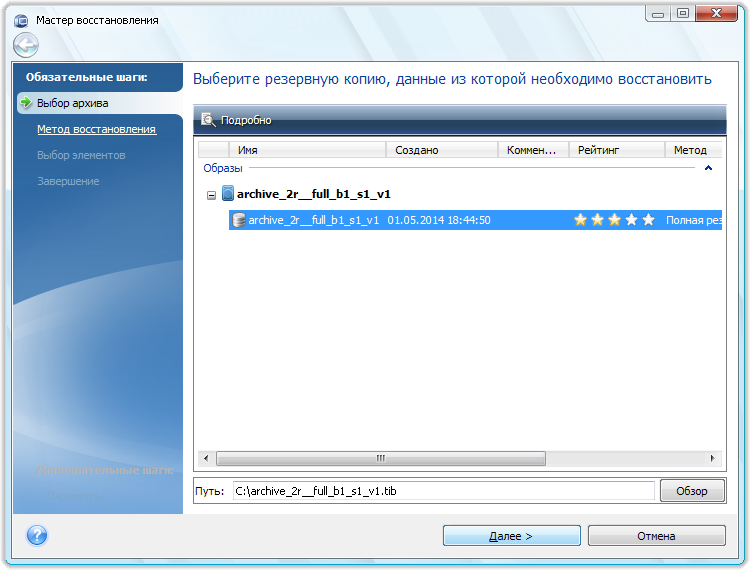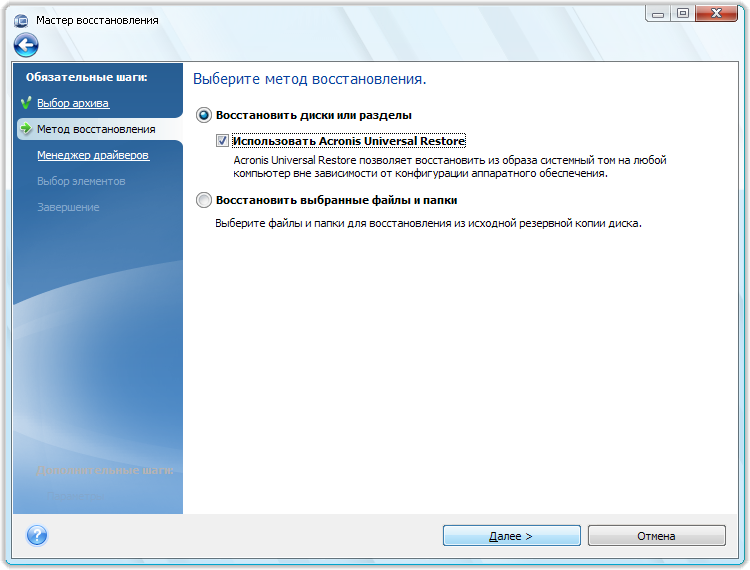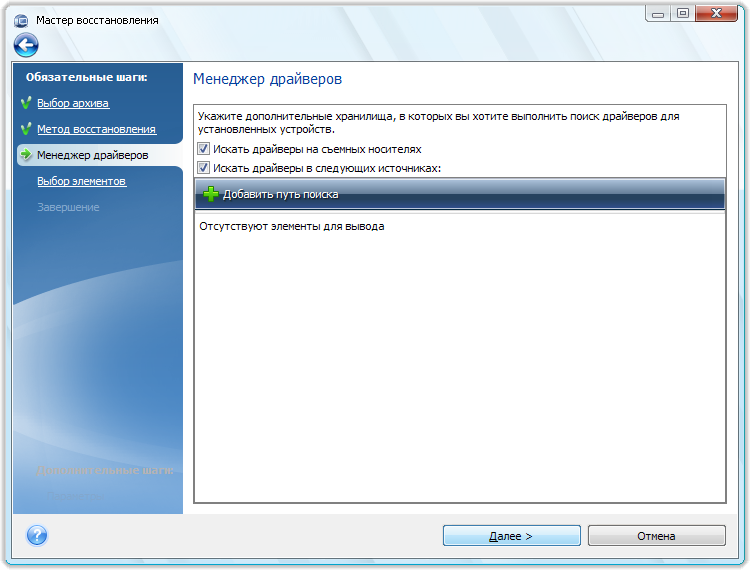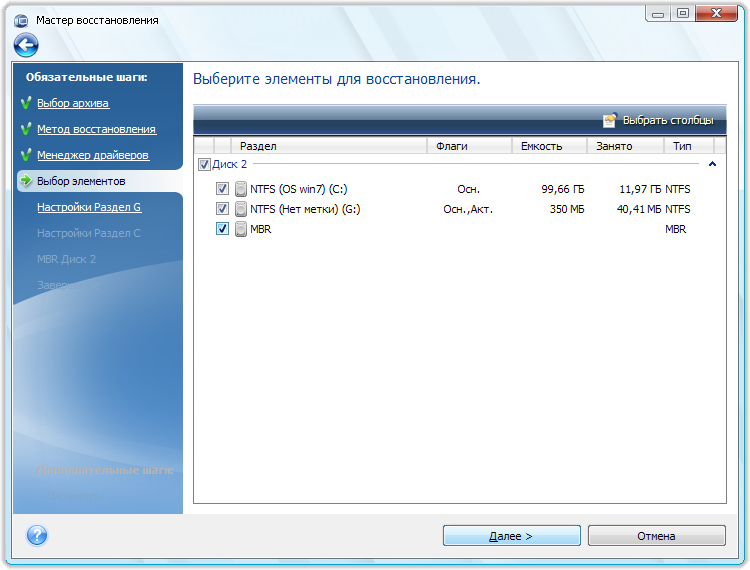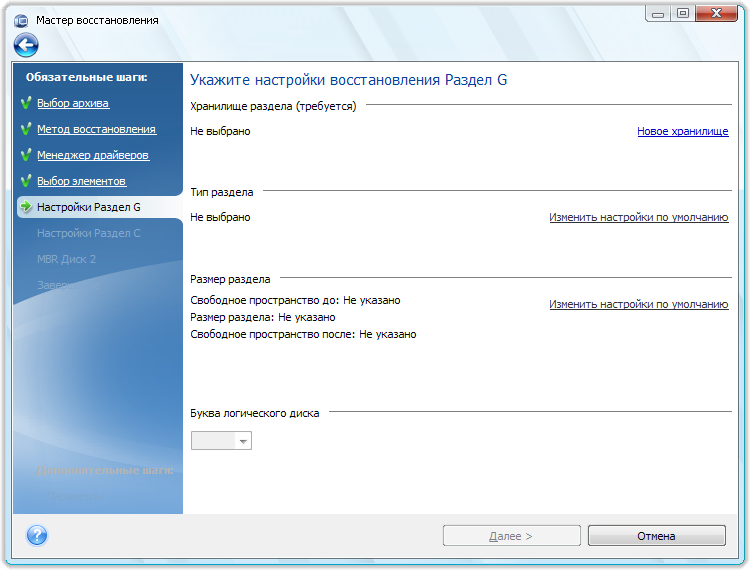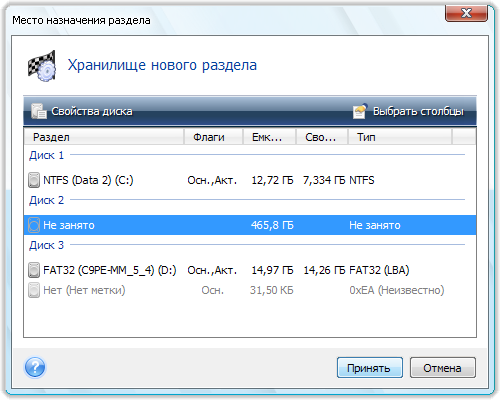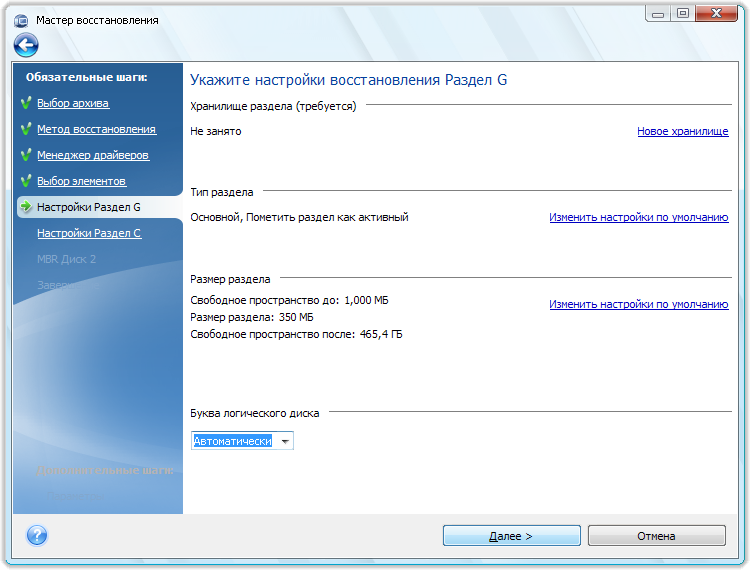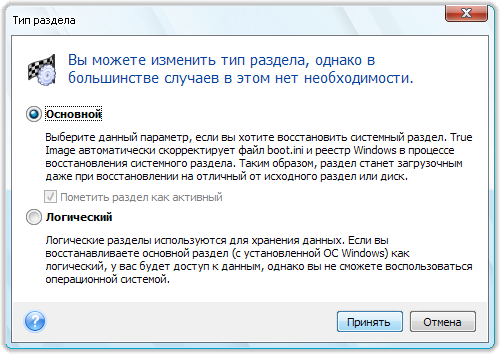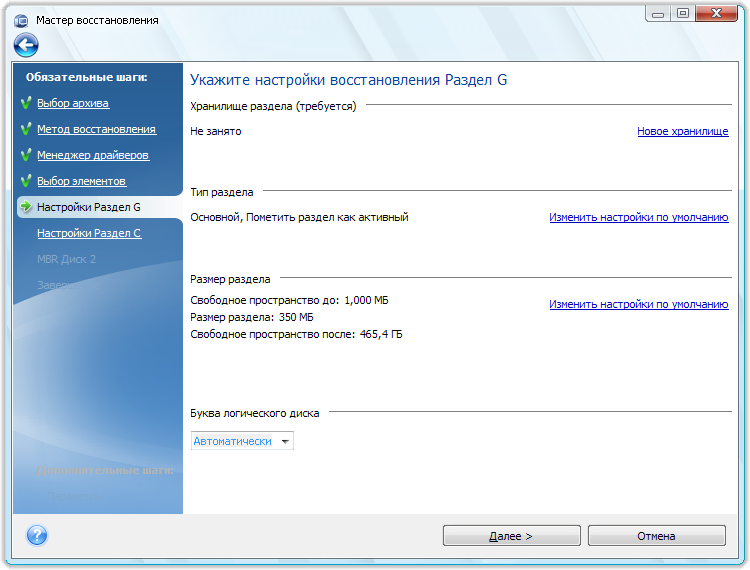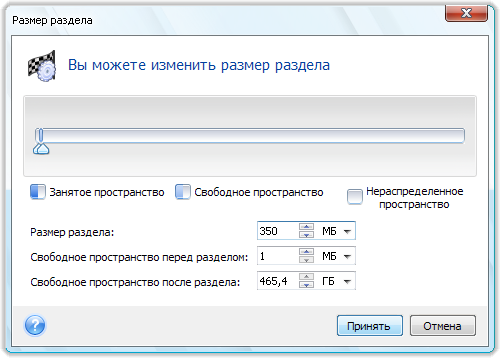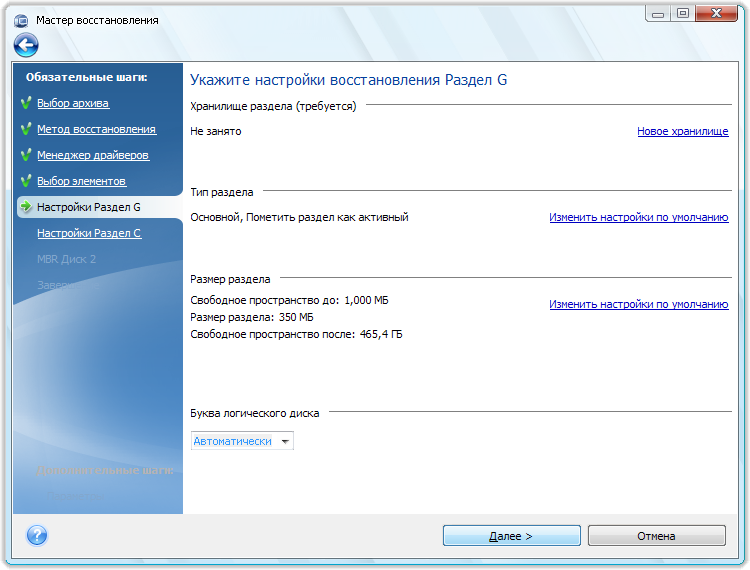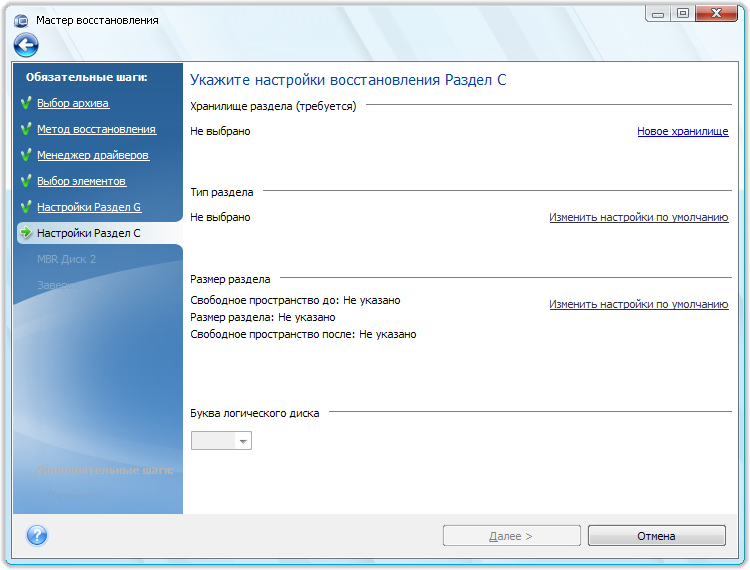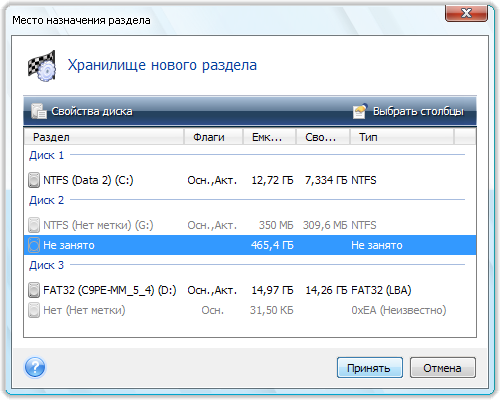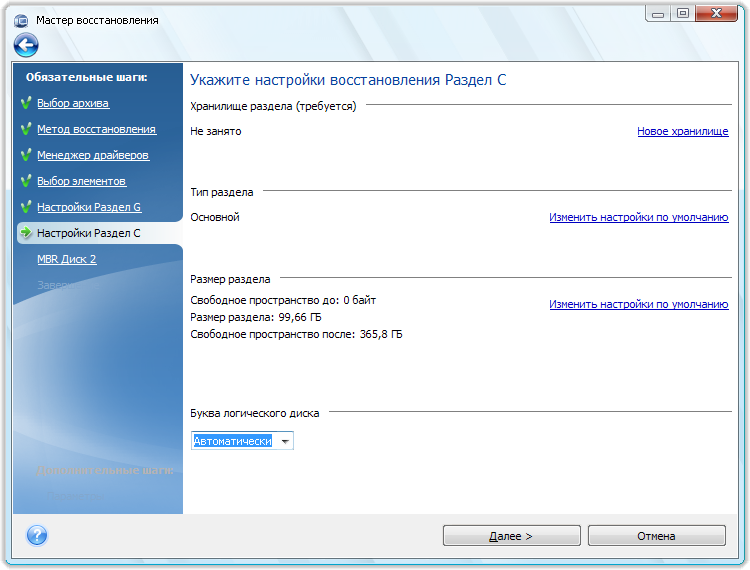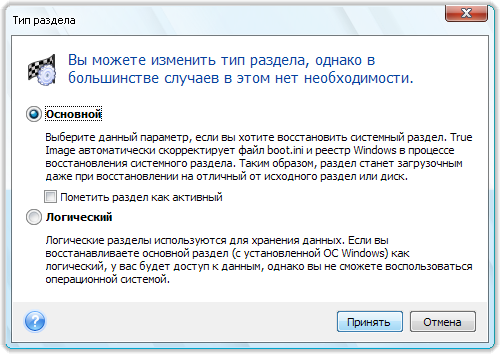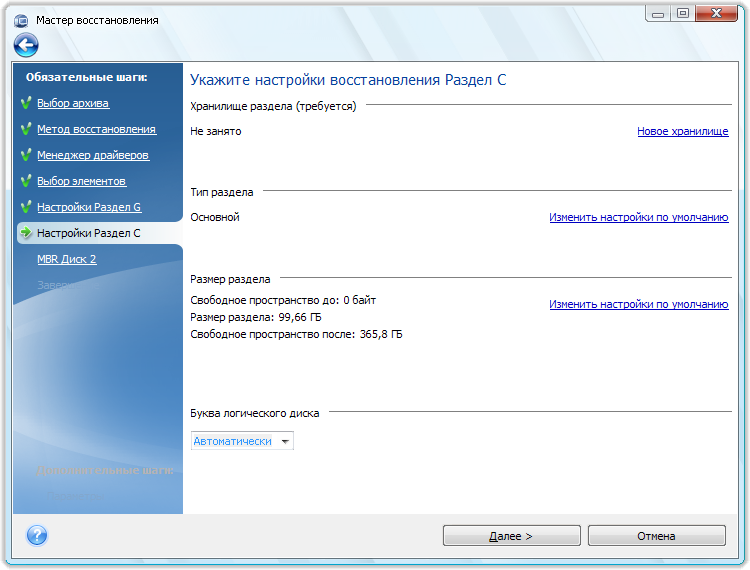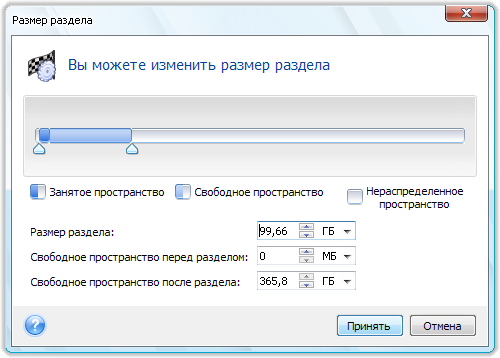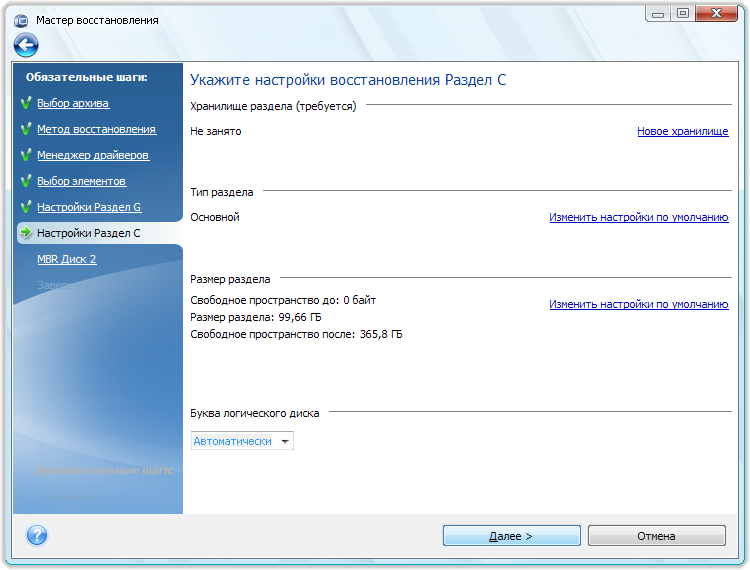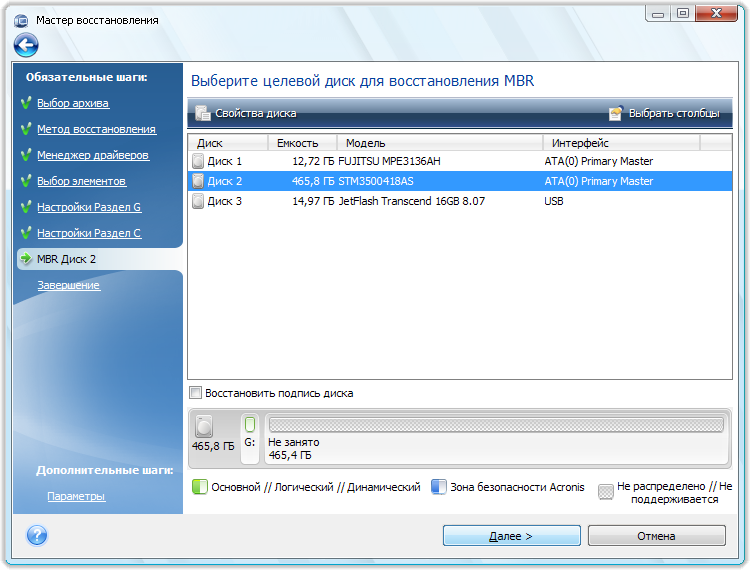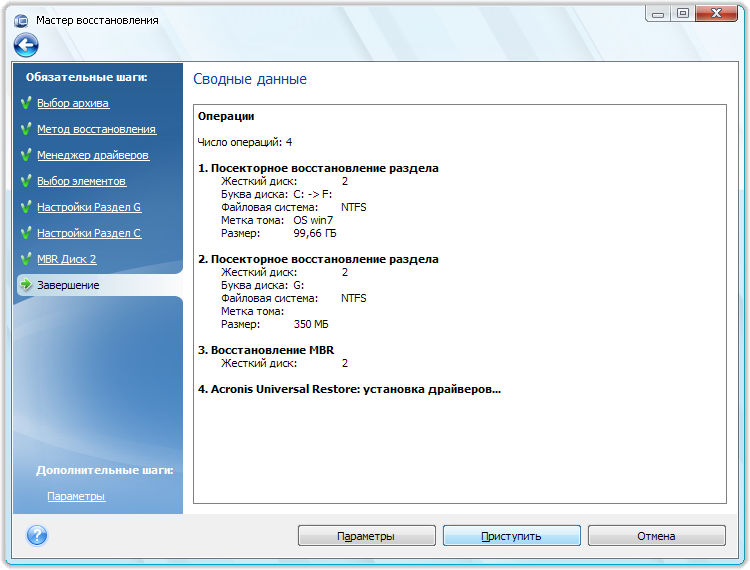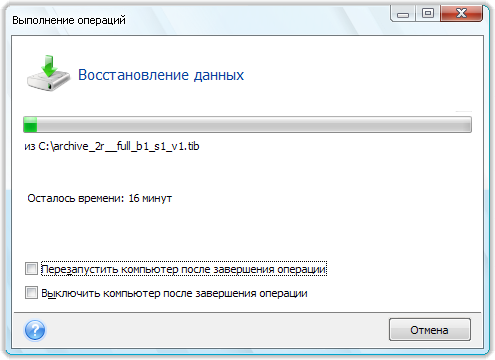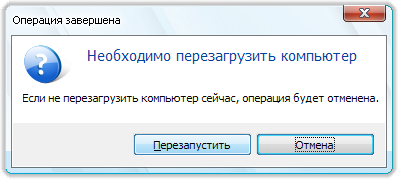Перенос Windows 7 с помощью Acronis True Image 2014 Premium на новый жёсткий диск или другой компьютер.
При некоторых условиях во время установки операционной системы Windows 7 и Windows 8 происходит автоматическое создание скрытого раздела . Таким образом операционная система может быть расположена как на одном, так и на двух разделах. Главным назначением скрытого раздела является хранение и защита файлов загрузки операционной системы, - с этого раздела происходит запуск операционной системы. Этот раздел имеет размер 100÷350 МБ (размер выбирается автоматически системой),
Атрибуты этого раздела:
- Система
- Активен
- Основной раздел
В случае, если операционная система расположена на двух разделах, - первый скрытый раздел не виден в Windows в окне «Мой компьютер» (можно увидеть в программе «Управление дисками». Второй виден в Windows в окне «Мой компьютер» под буквой C. Во втором находятся остальные файлы операционной системы, - его размер выбирается пользователем при установке операционной системы в зависимости от предполагаемого числа обновлений, установленных программ и документов пользователей.
На станице этого сайта рассмотрим пример переноса такой «двураздельной» операционной системы на новый жёсткий диск. Эта операция не очень сложна и состоит из двух этапов:
Рассмотрим каждый из них подробнее.
Создание образа разделов операционной системы Windows 7.
На этом этапе мы, грубо говоря, скопируем все файлы с двух разделов жёсткого диска с операционной системой Windows 7 в один архив, который называется образом. Для этой цели воспользуемся программой Acronis True Image 2014 Premium.
Скачать Acronis True Image 2014 / Acronis Disk Director 11 и записать на CD DVD компакт-диск (или на флешку) вы можете по этим ссылкам.
Acronis True Image 2011 вы можете загрузить, к примеру, с флешки, - смотрите Загрузка с флешки Диска сисадмина SonyaPE.
Ниже продолжаем подробно рассматривать перенос Windows 7 с помощью программы Acronis True Image 2014 Premium на новый жёсткий диск запущенной с флешки: Флешка системного администратора C9PE MultiMedia 2k10 Plus Pack 5.4.1.
Вставляем флешку и запускаем (перезагружаем компьютер). Во время запуска клавишей F12 (либо другими предназначенными для этой цели) открываем загрузочное меню, в котором выбираем загрузку с флешки. Смотрим Загрузка с флешки или компакт-диска.
Через меню Пуск → Программы 2k10 → Восстановление системы → Acronis True Image Home, - запускаем Acronis True Image 2014 Premium. Открывается стартовое окно программы Acronis True Image 2014 Premium.
Рисунок 1
Переходим к вкладке «Резервное копирование».
Рисунок 2
На открывшейся вкладке «Резервное копирование» выбираем «Резервное копирование дисков и разделов. Создать резервную копию компьютера».
Рисунок 3
В открывшемся окне «Мастер резервного копирования» в обязательном шаге «Выбор данных» предлагается выбрать архивируемые разделы.
Здесь в нашем случае видим три диска:
- Диск 1, - NTFS (Data 2) (F), - на него собираемся поместить архив;
- Диск 2, - с тремя разделами, на двух из которых находится операционная система Windows 7.
- Диск 3, - флешка с которой загружена программа Acronis True Image 2014 Premium.
на Диске 2 отмечаем относящиеся к операционной системе разделы, которые собираемся архивировать:
- NTFS (OS win7) (C) Осн.
- NTFS (Нет метки) Осн., Акт.
Рисунок 4
В следующем обязательном шаге «Хранилище архива» выбираем действие, - включаем опцию «Создать новый архив резервных копий» и для выбора места хранения резервной копии нажимаем кнопку Обзор.
Рисунок 5
В открывшемся окне «Поиск хранилища» выбираем диск (папку), «Тип файла» и вписываем «Имя файла», под котором сохранится архив. Тип файла архива резервной копии оставляем предложенный по умолчанию: *.tib.
Нажимаем кнопку OK, - окно «Поиск хранилища» закрывается.
Рисунок 6
В окне «Мастер резервного копирования» нажимаем кнопку Далее.
Рисунок 7
В окне «Мастер резервного копирования» появляются «Сводные данные», - нажимаем кнопку Приступить.
Рисунок 8
Началось выполнение операций.
Ждём, - по завершению появляется сообщение об успешном завершении операций.
Рисунок 9
Нажимая кнопку OK, - закрываем сообщение об успешном завершении операции, и закрываем окно программы Acronis True Image 2014 Premium и завершаем работу компьютера.
Для справки: Файлы операционной системы находящийся на двух разделах жёсткого диска имеющие общий объём 12,01 ГБ (в показанном случае не были установлены программы и практически отсутствовали документы пользователей) в архиве стали иметь объём в 5,29 ГБ. Название архива: archive_2r__ful_b1_s1_v1.tib.
Образ системы создан. Теперь переходим к следующему этапу.
Восстановление операционной системы Windows 7 из образа на новом диске.
Меняем в компьютере жесткий диск на новый, либо восстанавливаем на другом компьютере, - в рассматриваемом случае жёсткий диск не размечен. Программа Acronis True Image 2014 Premium позволяет востановить операционную систему и на другом компьютере, - созданный выше описанным методом образ можно «подключить» к компьютеру и съёмным носителем.
Аналогично, описанному выше, запускаем с флешки программу Acronis True Image 2014 Premium.
Рисунок 10
Выбираем вкладку «Восстановление».
Рисунок 11
На открывшейся вкладке «Восстановление» нажимаем кнопку Поиск резервной копии …
Рисунок 12
Указываем где находится созданный образ архива резервной копии и нажимаем кнопку OK.
Рисунок 13
Нажимаем на поле «Восстановление дисков. Восстановить компьютер из резервной копии».
Рисунок 14
Выделяем найденную нашу копию и нажимаем кнопку Далее.
Рисунок 15
Выбираем метод восстановления, - включаем опции Восстановить диски или разделы и Использовать Acronis Universal Restore. Acronis Universal Restore позволяет восстановить из образа системный том на любой компьютер вне зависимости от конфигурации аппаратного обеспечения.
Рисунок 16
Укажите дополнительные хранилища, в которых вы хотите выполнить поиск драйверов для установленных устройств.
Включаем опции «Искать драйвера на съёмных носителях» и «Искать драйвера в следующих источниках:».
Нажимаем +Добавить путь поиска и указываем путь.
В случае отсутствия у вас таких источников, - ничего страшного. Система сама найдет драйвера в Интернете.
Нажимаем кнопку Далее.
Рисунок 17
Выбираем элементы восстановления, - поскольку нам нужно восстановить два раздела и главную загрузочную запись, то включаем опцию «Диск 2». Автоматически появятся галочки, - восстанавливаемые два раздела и . Нажимаем кнопку Далее.
Рисунок 18
Далее необходимо произвести настройки восстановления для каждого раздела. Приступаем к настройке восстановления первого раздела. Здесь он обозначен буквой G, – в Windows 7 он будет скрытый (в окне «Мой компьютер» виден не будет). В поле «Хранилище раздела (требуется)» нажимаем на ссылку Новое хранилище.
Рисунок 19
Выделяем незанятое пространство Диск 2 (на который восстанавливаем систему) и нажимаем кнопку Принять.
Рисунок 20
Производим дальнейшие настройки восстановления первого раздела. Учитываем, что компьютер загружен с флешки, буквы разделов не совпадут с теми, что будут при загруженной впоследствии Windows 7, - поэтому в поле «Буква логического диска» выбираем «Автоматически». В поле «Тип раздела» нажимаем на ссылку Изменить настройки по умолчанию.
Рисунок 21
Соглашаемся с включенной опцией «Основной» и нажимаем кнопку Принять.
Рисунок 22
Для проверки размеров первого раздела, - в поле «Размер раздела» нажимаем на ссылку Изменить настройки по умолчанию.
Рисунок 23
Соглашаемся с размерами и нажимаем кнопку Принять.
Рисунок 24
Настройки восстановления первого раздела завершены, - нажимаем кнопку Далее.
Рисунок 25
Приступаем к настройке восстановления второго раздела. В поле «Хранилище раздела (требуется)» нажимаем на ссылку Новое хранилище.
Рисунок 26
Выбираем место для второго раздела, - отмечаем не занятое пространство Диска 2 и нажимаем кнопку Принять.
Рисунок 27
Продолжаем настройкам восстановления второго раздела в поле «Буква логического диска» выбираем «Автоматически». В поле «Тип раздела» нажимаем на ссылку Изменить настройки по умолчанию.
Рисунок 28
Соглашаемся с включенной опцией «Основной» и нажимаем кнопку Принять.
Рисунок 29
Для проверки размеров второго раздела, - в поле «Размер раздела» нажимаем на ссылку Изменить настройки по умолчанию.
Рисунок 30
Соглашаемся с размерами и нажимаем кнопку Принять.
Рисунок 31
Настройки восстановления первого и второго раздела завершены, - нажимаем кнопку Далее.
Рисунок 32
Выбираем диск 2 для восстановления MBR и нажимаем кнопку Далее.
Рисунок 33
Проверяем сводные данные, - если всё верно нажимаем кнопку Приступить.
Рисунок 34
Идёт процесс восстановления данных …
Рисунок 35
По завершению процесса восстановления данных перезагружаем компьютер, - в результате которой запускается операционная система Windows 7. Во время запуска автоматически производится настройка системы и установка недостающих драйверов из Интернета.
При восстановлении на другой компьютер операционная система может оказаться не актированной. В таком случае вы можете её активировать вновь, - смотрим Активация Windows 7.
Здесь рассмотрен пример переноса «двураздельной» операционной системы на новый жёсткий диск, - при «одно раздельной» всё проще. Делаем все аналогично указывая только один раздел и MBR.
По запуску операционной системы вы можете зайти в «Управление дисками» и в нераспределённой части жёсткого диска создать необходимые вам разделы. Смотрим: Перераспределение разделов жесткого диска в Windows 7.
Удачи.